Dziś rano, po wznowieniu pracy mojego notebooka (zasilanego przez Windows 8) ze stanu hibernacji, zauważyłem, że w Eksploratorze Windows brakuje niektórych dysków. Dwa z moich pięciu dysków nie były widoczne w Eksploratorze Windows, ale były widoczne w przystawce Zarządzanie dyskami.
Użytkownicy komputerów, którzy korzystali z systemu operacyjnego Windows XP, Vista lub Windows 7 lub korzystali z niego, muszą wiedzieć, że problem nie jest specyficzny dla systemu Windows 8 i występuje również w poprzednich wersjach systemu Windows. Problem zazwyczaj występuje, gdy wznawiasz pracę komputera ze stanu hibernacji lub uśpienia.
Dysk może zniknąć z Eksploratora, jeśli nie ma przypisanej litery dysku. Poza tym, jeśli dysk jest wyłączony lub offline, może nie pojawić się w Eksploratorze. Użytkownicy, którzy doświadczają tego problemu, mogą zastosować podane poniżej metody, aby rozwiązać problem.
Metoda 1:
Krok 1: Otwórz okno dialogowe Uruchom, wpisz diskmgmt.msc i naciśnij klawisz Enter, aby uruchomić Zarządzanie dyskami.
Krok 2: W przystawce Zarządzanie dyskami sprawdź, czy dysk ma przypisaną prawidłową literę dysku. Powinieneś zobaczyć literę dysku tuż obok nazwy dysku. Jeśli nie ma litery dysku, kliknij prawym przyciskiem myszy dysk bez etykiety, kliknij Zmień literę dysku i ścieżki . Jeśli brakujący dysk ma prawidłową literę dysku i nadal nie pojawia się w Eksploratorze, należy sprawdzić inne możliwe poprawki.


Krok 3: Powinieneś teraz zobaczyć małe okno dialogowe o nazwie Zmień literę dysku i ścieżki. Kliknij przycisk Dodaj, wybierz literę dysku dla napędu z menu rozwijanego, a następnie kliknij przycisk OK. Teraz powinieneś zobaczyć dysk w Eksploratorze Windows.


UWAGA: Jeśli opcja Zmień literę dysku i ścieżki nie jest dostępna w menu kontekstowym, upewnij się, że dysk jest w trybie online. Jeśli dysk jest w trybie offline, kliknij prawym przyciskiem myszy numer dysku i kliknij Online.
Metoda 2:
Jeśli dysk nie pojawia się nawet po przypisaniu litery dysku, może być konieczne uruchomienie oficjalnego narzędzia do rozwiązywania problemów ze sprzętem i urządzeniami w systemie Windows 7 i Windows 8.
Krok 1: Wpisz rozwiązywanie problemów w systemie Windows 7 Pole wyszukiwania menu Start i naciśnij klawisz Enter. A jeśli jesteś w systemie Windows 8, naciśnij klawisz skrótu Windows + W, aby otworzyć wyszukiwanie ustawień, wpisz rozwiązywanie problemów w polu wyszukiwania i naciśnij enter.
Krok 2: W lewym okienku okna Rozwiązywanie problemów kliknij opcję Wyświetl wszystko, aby wyświetlić wszystkie dostępne narzędzia do rozwiązywania problemów w systemie Windows.


Krok 3: Kliknij przycisk Rozwiązywanie problemów ze sprzętem i urządzeniami, aby go uruchomić, kliknij przycisk Dalej, aby rozpocząć skanowanie komputera w poszukiwaniu powiązanych problemów. Jeśli zostaną znalezione problemy, narzędzie do rozwiązywania problemów spróbuje je automatycznie naprawić. A jeśli narzędzie do rozwiązywania problemów nie wykryje problemu, zamknij narzędzie do rozwiązywania problemów i wypróbuj inne możliwe poprawki dostępne w sieci.

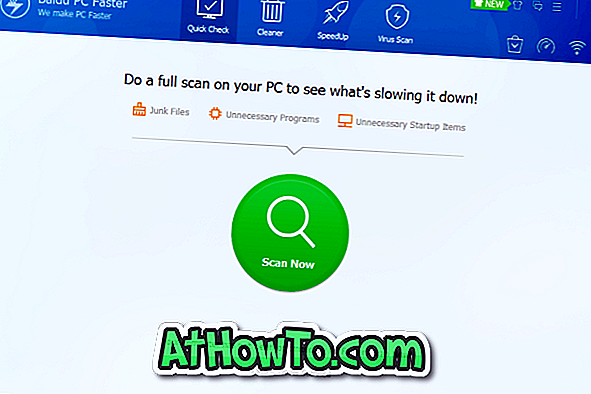

![Jak uzyskać interfejs Windows 8 Ribbon UI w Windows 7, Vista i XP Explorer [Dokładny wygląd interfejsu wstążki]](https://athowto.com/img/vista-tweaks/942/how-get-windows-8-ribbon-ui-windows-7.jpg)









