Częściej niż większość użytkowników komputerów PC korzystam z wbudowanego narzędzia w systemie Windows, aby utworzyć skompresowany (zip) folder. Wbudowane narzędzie jest przydatne w przypadku małych plików i folderów, zwłaszcza jeśli nie chcesz tworzyć chronionych hasłem plików zip.
Jak wiadomo, można łatwo utworzyć skompresowany lub skompresowany folder w systemie Windows 10 i poprzednich wersjach, klikając plik prawym przyciskiem myszy, klikając opcję Wyślij do, a następnie klikając folder Skompresowany (spakowany). Opcja Folder skompresowany (zip) pojawia się po kliknięciu prawym przyciskiem myszy pliku lub folderu, a następnie kliknięciu Wyślij do menu.
Pewnego dnia, podczas próby utworzenia nowego folderu spakowanego, zauważyłem, że w menu Wyślij do na moim komputerze z systemem Windows 10 brakowało folderu skompresowanego (zip). Na szczęście wiedziałem, jak przywrócić brakującą opcję folderu skompresowanego (zip) z powrotem do menu Wyślij do i nie musiałem szukać rozwiązań w sieci.

Brak opcji folderu skompresowanego (zip) w menu Wyślij do w systemie Windows 10/8/7
Jeśli w menu Wyślij do systemu Windows 10, Windows 8 / 8.1 lub Windows 7 brakuje folderu Skompresowany (spakowany), możesz wypróbować jedno z następujących rozwiązań, aby przywrócić opcję folderu Skompresowany (zip) z powrotem do menu Wyślij do łatwość.
Metoda 1 z 2
Jest to najłatwiejszy sposób szybkiego dodania skrótu do folderu skompresowanego (zip) z powrotem do menu Wyślij do w systemie Windows 10.
Krok 1: Jednocześnie naciśnij klawisze Windows i R, aby otworzyć okno poleceń Uruchom. W polu Uruchom polecenie wpisz następujące polecenie, a następnie naciśnij klawisz Enter.
% systemdrive% Użytkownicy Domyślnie AppData Roaming Microsoft Windows SendTo
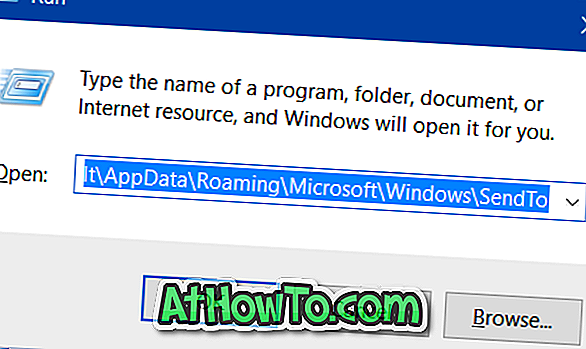
Krok 2: Skopiuj folder skompresowany (zip).
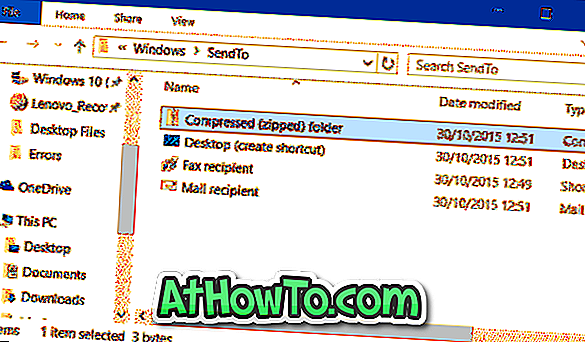
Krok 3: Otwórz ponownie okno poleceń Uruchom, używając skrótu klawiszowego Windows + R
Krok 4: Wpisz, Shell: sendto, a następnie naciśnij klawisz Enter, aby otworzyć folder Wyślij do.
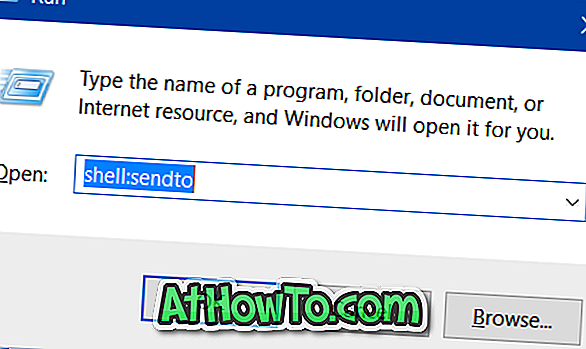
Krok 5: Wklej poprzednio skopiowany folder skompresowany (zip). To jest to!
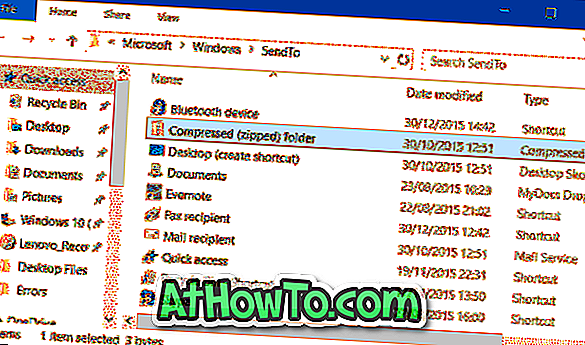
Metoda 2 z 2
Jeśli powyższa metoda nie zadziała, możesz ręcznie pobrać skrót do folderu skompresowanego (zip), a następnie umieścić go w folderze Wyślij do. Oto jak to zrobić.
Krok 1: Kliknij tutaj, aby pobrać skompresowany plik folder.zip. Rozpakuj plik zip do skrótu do folderu skompresowanego (zip).
Krok 2: Otwórz okno poleceń Uruchom, jednocześnie naciskając klawisze Windows i R, wpisz Shell: sendto w polu, a następnie naciśnij klawisz Enter, aby otworzyć Wyślij do folderu.
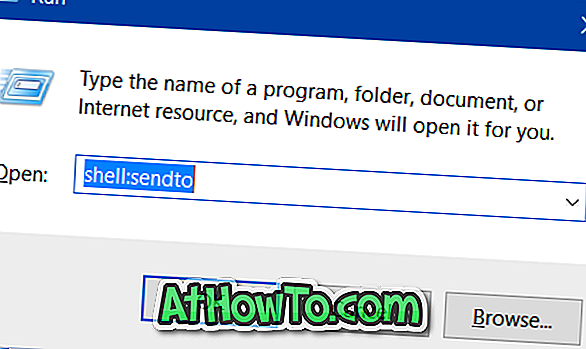
Krok 3: Przenieś nowo pobrany skrót do folderu skompresowanego (zip) do folderu Wyślij do. To jest to!
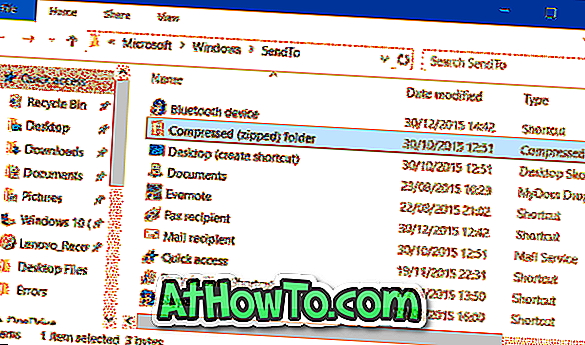
Skrót do folderu skompresowanego (zip) powinien teraz pojawić się w menu Wyślij do.


![Jak uzyskać interfejs Windows 8 Ribbon UI w Windows 7, Vista i XP Explorer [Dokładny wygląd interfejsu wstążki]](https://athowto.com/img/vista-tweaks/942/how-get-windows-8-ribbon-ui-windows-7.jpg)









