Wielu użytkowników często przełącza się między systemem Windows a Mac OS X. Na przykład niektórzy z was mogli zainstalować system Windows na Macu za pomocą Asystenta Boot Camp lub bez oprogramowania Boot Camp i często przełączać się między dwoma systemami operacyjnymi.
Jak wiesz, w Mac OS X używamy skrótu klawiaturowego Command + L, aby wybrać pasek adresu w przeglądarkach internetowych. Po pewnym czasie korzystania z systemu Mac OS X, po przełączeniu z powrotem na komputer, naciskasz klawisz Windows (klawisz Command na Macu) + klawisze L w nadziei, że wybierzesz pasek adresu lub pasek adresu URL w przeglądarkach internetowych. Ale kiedy używasz Windowsa, jak wiesz, naciśnięcie Windows (klawisz Command na Mac) + klawisz skrótu L blokuje system i przenosi cię do ekranu blokady (w systemie Windows 10/8) lub ekranu logowania (w Windows 7 i poprzednie wersje).

Jeśli jesteś uzależniony od skrótów klawiaturowych, prawdopodobnie doświadczasz tego rozdrażnienia za każdym razem, gdy przełączasz się z powrotem na komputer Mac. Chociaż można zmienić domyślny skrót klawiaturowy, aby wybrać pasek adresu w obszarze Ustawienia klawiatury w najnowszych wersjach systemu Mac OS X, wyłączenie skrótu klawiaturowego Windows + L w systemie Windows jest lepszą opcją, jeśli spędzasz więcej czasu na komputerze Mac niż na komputerze lub jeśli rzadko użyj skrótu klawiszowego Windows + L, aby zablokować komputer.
Wyłączanie skrótu klawiaturowego logo Windows + L
W systemie Windows można wyłączyć logo Windows + skrót klawiaturowy L, edytując Rejestr systemu Windows. Wypełnij poniższe instrukcje, aby całkowicie wyłączyć logo Windows + skrót klawiaturowy L w systemie Windows:
UWAGA: Zalecamy utworzenie punktu przywracania systemu ręcznego przed przejściem dalej, aby można było szybko przywrócić oryginalne ustawienia za pomocą kilku kliknięć myszą.
Krok 1: Otwórz okno dialogowe Uruchom, naciskając jednocześnie logo Windows i klawisze R (Win + R). Jeśli jesteś na komputerze Mac, naciśnij Command + R, aby zobaczyć okno dialogowe Uruchom.
Krok 2: W oknie dialogowym Uruchom wpisz Regedit.exe, a następnie naciśnij klawisz Enter. Kliknij przycisk Tak, gdy pojawi się monit z ekranem Kontrola konta użytkownika (UAC).
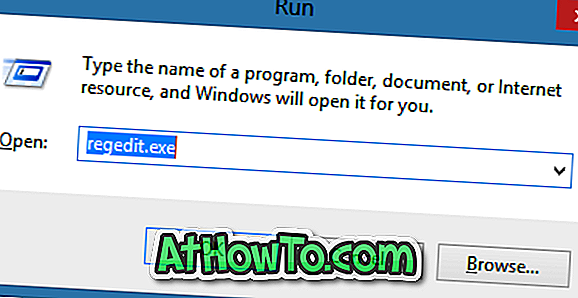
Krok 3: Po uruchomieniu Edytora rejestru przejdź do następującego klucza rejestru:
HKEY_CURRENT_USER Oprogramowanie Microsoft Windows CurrentVersion Zasady System
Krok 4: Po prawej stronie utwórz nową wartość 32-bitową DWORD i zmień jej nazwę na DisableLockWorkstation.
Krok 5: Kliknij dwukrotnie nowo utworzony wpis DisableLockWorkstation i zmień jego wartość z 0 (zero) na 1 (jeden).
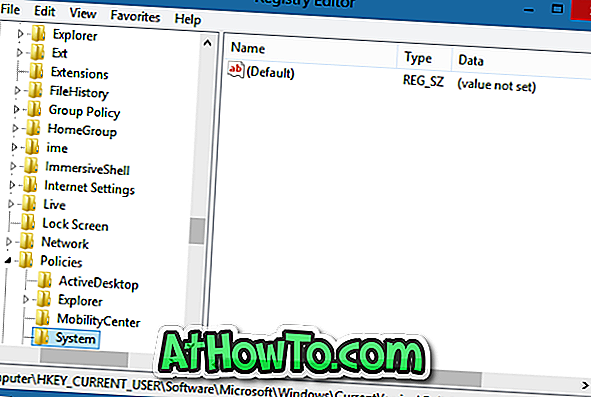
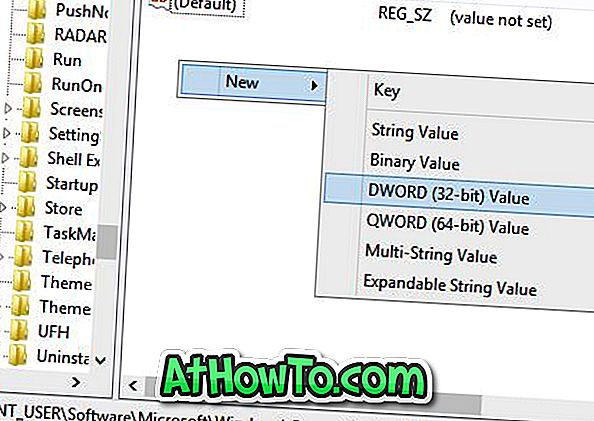

Krok 6: Od teraz, gdy naciśniesz klawisz skrótu Windows + L, Windows nie przeniesie Cię do ekranu blokady / logowania ani nie zablokuje komputera. Powodzenia!
UWAGA: Aby przywrócić funkcjonalność skrótu klawiaturowego Windows + L, wystarczy przejść do wyżej wymienionego klucza rejestru, a następnie usunąć wpis DisableLockWorkstation. To jest to!
Jak zainstalować czcionki internetowe Google w systemie Windows i Mac bez korzystania z przewodnika po narzędziach innych firm?


![Jak uzyskać interfejs Windows 8 Ribbon UI w Windows 7, Vista i XP Explorer [Dokładny wygląd interfejsu wstążki]](https://athowto.com/img/vista-tweaks/942/how-get-windows-8-ribbon-ui-windows-7.jpg)









