W październiku, wkrótce po premierze Windows 10 Technical Preview, pokazaliśmy, jak uzyskać menu Start w stylu Windows 10 w Windows 7 i Windows 8.1. Przewodnik menu Start systemu Windows 10 dla systemu Windows 8.1 / 7 pokazuje, jak zainstalować menu Start w stylu Windows 10 w swoich poprzednikach za pomocą programu innej firmy o nazwie ViStart.
Ci z was, którzy widzieli zdjęcia najnowszej kompilacji Windows 10, będą wiedzieć, że Microsoft zmodyfikował trochę Start i wygląda nieco inaczej niż w pierwszej wersji Podglądu.

Jeśli korzystasz z systemu Windows 7 lub Windows 8 lub Windows 8.1 i kochasz nowe menu Start systemu Windows 10, możesz łatwo pobrać je w systemie Windows 7/8 / 8.1. PeterRollor, człowiek stojący za wieloma efektownymi skórkami i narzędziami Windows, wydał nową skórkę dla ViStart, aby uzyskać najnowsze menu Start Windows 10 w Windows 7/8 / 8.1.
Jak widać, nowa skóra menu Start systemu Windows 10 dla ViStart zapewnia nowe pole wyszukiwania i przycisk zasilania menu Start. Jeśli szukasz jeszcze bardziej funkcjonalnego pola wyszukiwania na pasku zadań, sprawdź, jak uzyskać funkcję wyszukiwania paska zadań w stylu Windows 10 w przewodniku Windows 7/8.
Oto jak zainstalować skórkę menu Start ViStart i Windows 10:
Krok 1: Udaj się na tę stronę ViStart, pobierz najnowszą wersję, a następnie zainstaluj ją na komputerze z systemem Windows 7/8 / 8.1.
Krok 2: Po zainstalowaniu ViStart pobierz tutaj skórkę menu Start systemu Windows 10 (plik RAR).
Krok 3: Rozpakuj plik RAR za pomocą WinRAR, WinZip lub 7-Zip do folderu na pulpicie lub na dowolnym innym dysku.
Otrzymasz folder o nazwie Neuer Ordner. Kliknij go dwukrotnie, aby zobaczyć dwa foldery: Windows 10 Menu Start nowe dla Windows 7 i Windows 10 Menu Start nowe dla Windows 8 i 8.1.
Krok 4: Teraz, skopiuj Windows 10 Start menu nowe dla Windows 7 (jeśli jesteś w Windows 7) Windows 10 Menu startowe nowe dla Windows 8 i 8.1 do ViStart w katalogu skórek. Aby szybko uzyskać dostęp do folderu skórek ViStart, wpisz % appdata% ViStart \ _skins w polu komend Uruchom i naciśnij Enter.
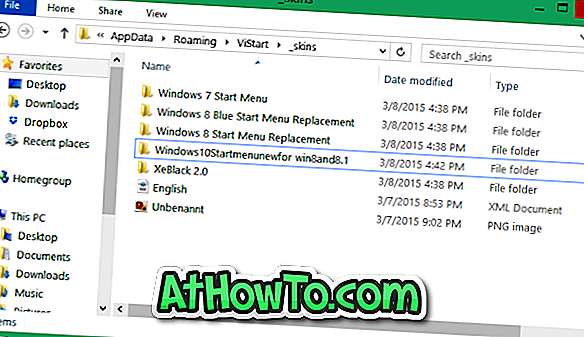
Krok 5: Następnie wpisz % appdata% ViStart Języki w polu polecenia Uruchom i naciśnij klawisz Enter.
Zmień nazwę istniejącego pliku English.XML na inny, a następnie skopiuj otrzymany plik English.XML po wyodrębnieniu pliku RAR pobranej skóry do folderu Języki.
Krok 6: Uruchom ponownie program ViStart. Jeśli już działa, uruchom ponownie program, aby zobaczyć ikonę ViStart na pasku zadań. Kliknij go, a następnie kliknij Opcje.
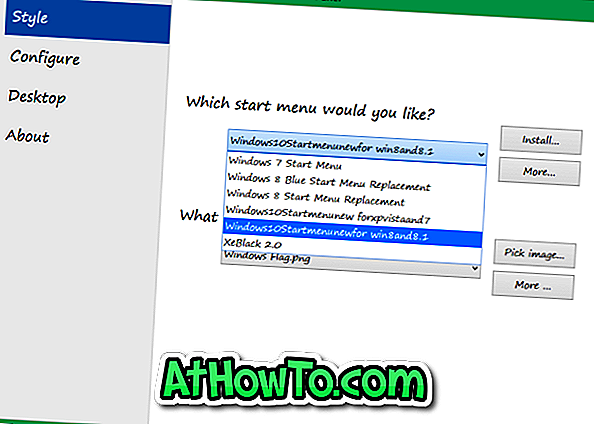
Tutaj, w zakładce Styl, wybierz nowo zainstalowaną skórkę menu Start Windows 10. To jest to! Powodzenia!


![Jak uzyskać interfejs Windows 8 Ribbon UI w Windows 7, Vista i XP Explorer [Dokładny wygląd interfejsu wstążki]](https://athowto.com/img/vista-tweaks/942/how-get-windows-8-ribbon-ui-windows-7.jpg)









