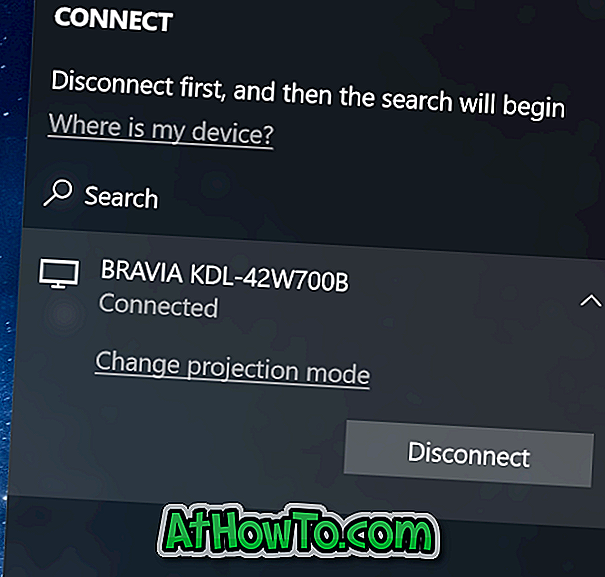Jeśli spędziłeś znaczną ilość czasu w systemie Windows 10 i nie wyłączyłeś ekranu blokady, prawdopodobnie zauważyłeś mały tekst „Lubię to, co widzisz?” W prawym górnym rogu ekranu blokady.
Kliknięcie lub stuknięcie Jak to, co widzisz, tekst pokazuje dwie opcje: Chcę więcej i Nie jestem fanem. Tekst „Jak to, co widzisz” pojawia się po włączeniu funkcji Spotlight systemu Windows dla ekranu blokady w systemie Windows 10.

Czym jest Windows Spotlight?
Windows Spotlight to nowa funkcja wprowadzona w systemie Windows 10. Windows Spotlight automatycznie ustawia wyjątkowe zdjęcia z wyszukiwania Bing jako tło ekranu blokady i umożliwia przesyłanie opinii o określonym tle. Jak widać na powyższym zdjęciu, te zdjęcia są naprawdę piękne.
Przed aktualizacją listopadową lub progową 2 ta funkcja była dostępna wyłącznie w wersji Home, ale ta funkcja jest teraz dostępna zarówno dla wersji Windows 10 Pro, jak i Home.
Zanim powiemy Ci, jak włączyć lub wyłączyć funkcję Spotlight systemu Windows, zobaczmy, jak działa funkcja Spotlight systemu Windows i dlaczego jest ona podobna do tego, co widzisz na ekranie blokady.
Jak powiedziano na początku tego artykułu, kliknięcie „Lubię to, co widzisz?” Pokazuje, że chcę więcej, a nie opcji dla fanów. Kliknięcie pierwszej opcji (chcę więcej) sprawi, że Windows 10 pokaże więcej podobnych typów obrazów w przyszłości.

To znaczy, na przykład, jeśli klikniesz opcję Chcę więcej, gdy obraz tła ekranu blokady ma naturę, system Windows 10 pokaże więcej zdjęć natury na ekranie blokady w przyszłości. Mimo to od czasu do czasu wyświetla się także inne typy zdjęć lub obrazów z innych kategorii, ale możesz kliknąć opcję Nie fan, jeśli chcesz, aby system Windows nie wyświetlał takich obrazów na ekranie blokady.
Jak włączyć lub wyłączyć funkcję Spotlight systemu Windows
Jeśli kochasz zdjęcia prezentowane na stronie głównej wyszukiwania Bing, prawdopodobnie nie chcesz wyłączać funkcji Spotlight systemu Windows. Jeśli jednak wolisz ustawić zdjęcie przechwycone przez Ciebie jako tło ekranu blokady, możesz wyłączyć funkcję Spotlight systemu Windows, postępując zgodnie z poniższymi wskazówkami.
Krok 1: Kliknij prawym przyciskiem myszy na pulpicie, a następnie kliknij Personalizuj, aby otworzyć kategorię Personalizacja ustawień.
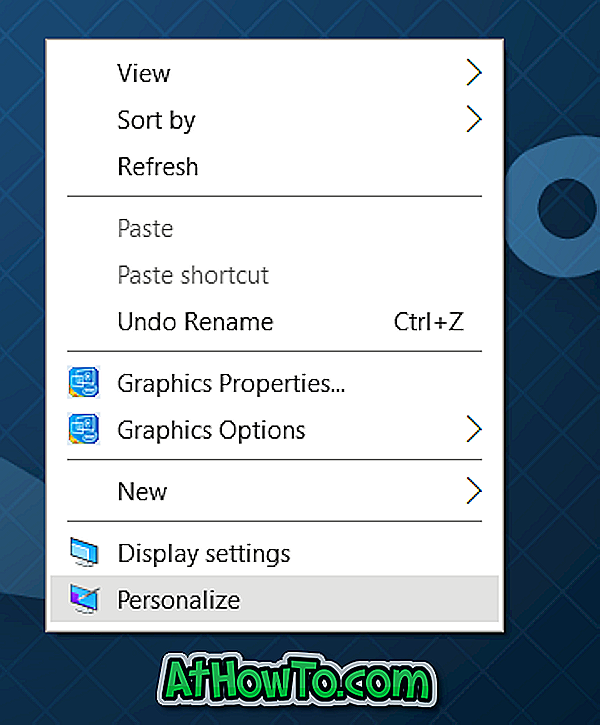
Krok 2: Kliknij Ekran blokady .
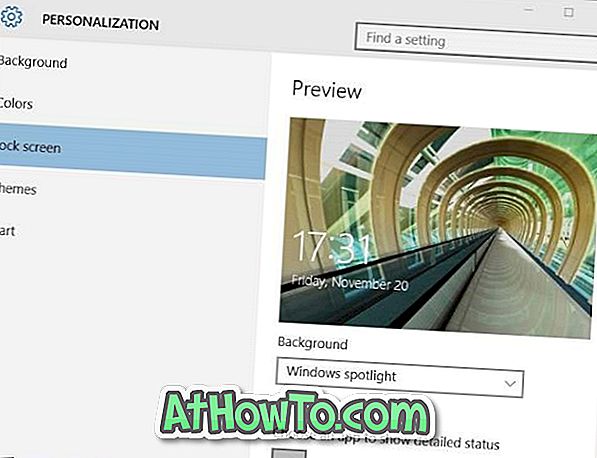
Krok 3: W sekcji Tło wybierz opcję Obraz lub pokaz slajdów z listy rozwijanej.
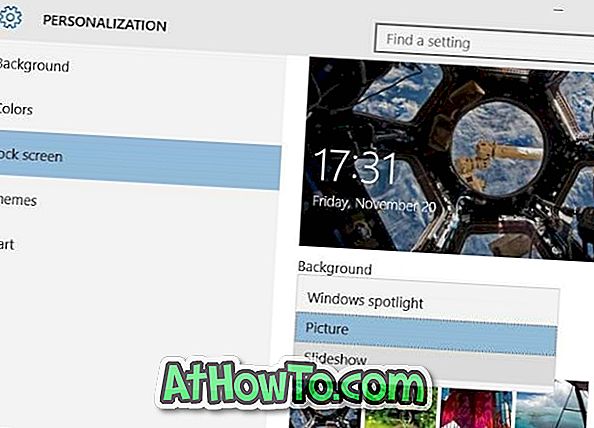
Jeśli wybrałeś opcję Obraz, aby ustawić określony obraz jako tło ekranu blokady, kliknij opcję Przeglądaj (w obszarze Wybierz swój obraz) i wybierz obraz, który chcesz ustawić jako tło ekranu blokady.
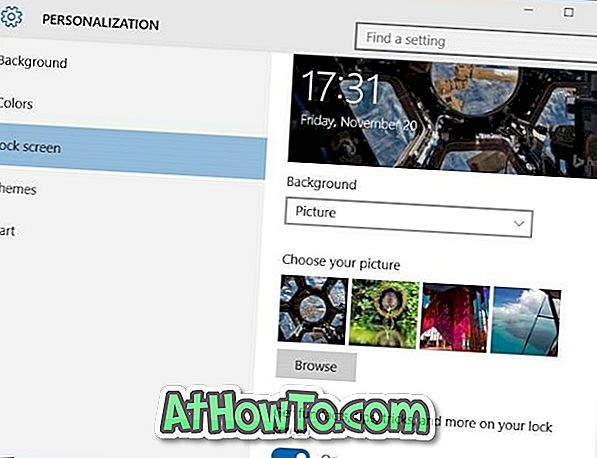
Jeśli wybrałeś opcję Pokaz slajdów, musisz kliknąć Dodaj folder, a następnie wybrać folder zawierający ulubione zdjęcia.
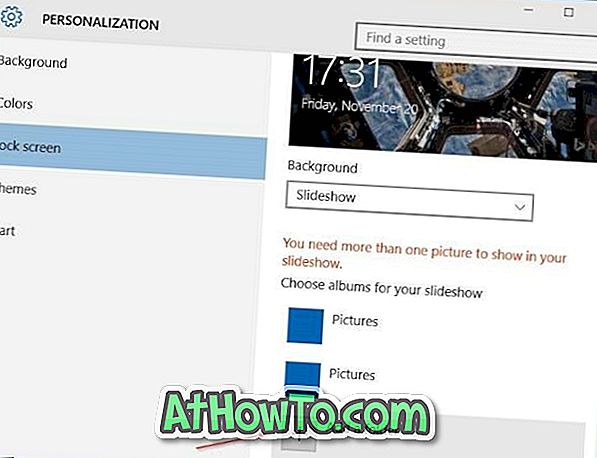
Aby poznać lokalizację tych obrazów Spotlight systemu Windows, zapoznaj się z naszą instrukcją, jak zapisać przewodnik po obrazach ekranu blokady Spotlight systemu Windows.
Mam nadzieję że to pomoże!