Jest to bardzo znany fakt, że Microsoft usunął menu Start z Windows 8 i wprowadził ekran startowy jako zamiennik. Ekran startowy jest elegancki, bogaty w funkcje i wysoce konfigurowalny. Możesz dostosować niemal wszystko na ekranie startowym w mgnieniu oka.

Pokazaliśmy już kilka przewodników do personalizacji ekranu startowego. Poniżej przedstawiono sposoby dostosowania ekranu startowego.
Zmień tło i kolor ekranu startowego: Windows 8 zawiera wiele opcji personalizacji. Jedną z nich jest możliwość zmiany tła ekranu startowego i koloru kafelków. Aby zmienić domyślne tło i kolor, po prostu otwórz ustawienia komputera (Otwórz pasek Uroki, kliknij Ustawienia, a następnie kliknij Zmień ustawienia komputera).

Ustaw niestandardowy obraz jako tło ekranu startowego: Podczas gdy system Windows 8 umożliwia ustawienie własnego obrazu jako tła ekranu blokady, nie pozwala na użycie niestandardowego obrazu dla tła ekranu startowego. Użytkownicy, którzy nie są zadowoleni z domyślnego zestawu obrazów tła ekranu startowego dostępnych w ustawieniach komputera, mogą śledzić nasz własny niestandardowy obraz jako przewodnik w tle ekranu startowego, aby ustawić własne zdjęcie jako tło ekranu startowego.

Poruszaj się i układaj kafelki: Można przesunąć kafelki aplikacji z jednego miejsca na inne na ekranie startowym. Kliknij i przytrzymaj kafelek, a następnie przesuń go.
Grupuj kafelki i nadawaj im nazwy: Jest to prawdopodobnie jedna z mniej znanych funkcji systemu Windows 8. Możesz grupować swoje ulubione aplikacje i nazywać grupę. Na przykład można umieścić wszystkie aplikacje Microsoft Office w grupie, a następnie nazwać grupę jako Aplikacje pakietu Office. Sprawdź, jak nazywać grupy na ekranie startowym, aby uzyskać szczegółowe instrukcje.

Przypinanie stron internetowych: Możliwość przypinania stron internetowych do ekranu startowego jest jedną z lepszych funkcji systemu Windows 8. Przypinając ulubione strony internetowe do Startu, możesz otworzyć swoją ulubioną stronę internetową w domyślnej przeglądarce internetowej, klikając lub kran. Postępuj zgodnie z naszymi instrukcjami, aby przypiąć strony internetowe do przewodnika po ekranie, aby zobaczyć swoje strony internetowe na ekranie startowym.

Foldery szpilkowe : Podobnie jak strony internetowe, możesz również przypiąć ulubione dyski i foldery do ekranu startowego, aby móc je szybko otwierać. Postępuj zgodnie z naszymi instrukcjami, aby przypiąć foldery do przewodnika po ekranie, aby uzyskać instrukcje krok po kroku.

Skróty aplikacji szpilki: za każdym razem, gdy instalujesz nową aplikację lub program na pulpicie, Windows umieszcza także skrót programu na ekranie startowym. Jeśli skrót oprogramowania komputerowego nie pojawia się na ekranie Start, po prostu kliknij prawym przyciskiem myszy skrót programu na pulpicie, a następnie kliknij przycisk Przypnij do przycisku Start przypnij skrót do ekranu Start.
Alternatywnie możesz wyszukać oprogramowanie, wpisując nazwę programu na ekranie Rozpocznij wyszukiwanie, kliknij program prawym przyciskiem myszy w wynikach wyszukiwania, aby wyświetlić pasek poleceń, a następnie kliknij przycisk Przypnij do początku.
Zmień ikony kafelków aplikacji: jeśli nie jesteś zadowolony z ikon kafelków aplikacji, które pojawiają się na ekranie Start, możesz je po prostu zastąpić. Postępuj zgodnie z instrukcjami podanymi w naszej instrukcji zmiany ikon kafelków aplikacji na ekranie startowym.

Edytuj tekst „Start”: jest przeznaczony dla zaawansowanych użytkowników i wymaga edycji plików systemowych. Tekst początkowy wyświetlany w lewym górnym rogu ekranu startowego można edytować za pomocą narzędzia do edycji plików systemowych. Sprawdź, jak edytować lub zmienić nazwę tekstu „Start” w Przewodniku po ekranie, aby zastąpić tekst Start swoim nazwiskiem lub czymś innym. Zalecamy utworzenie punktu przywracania systemu przed edycją pliku.

Włączanie / wyłączanie kafelków na żywo : domyślnie aplikacje obsługujące kafelki na żywo wyświetlają najnowsze informacje z kont e-mail, kalendarza, Facebooka i innych kont. Jeśli nie chcesz widzieć informacji w czasie rzeczywistym na ekranie startowym lub chcesz wydłużyć żywotność baterii, możesz po prostu wyłączyć kafelki aplikacji na żywo. Kliknij prawym przyciskiem myszy kafelek, aby zobaczyć pasek poleceń, a następnie kliknij Wyłącz kafelek na żywo lub Włącz kafelek na żywo.

Nie zapomnij sprawdzić naszego sposobu dostosowywania ekranu blokady w przewodniku systemu Windows 8.

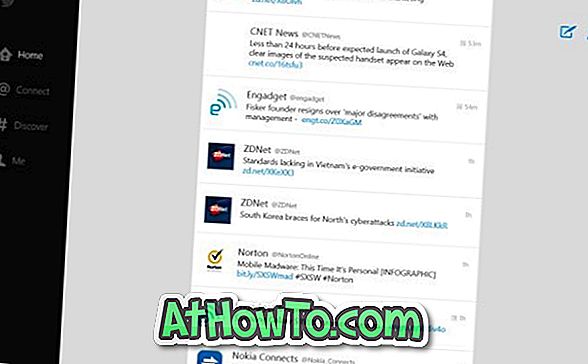







![Jak uzyskać interfejs Windows 8 Ribbon UI w Windows 7, Vista i XP Explorer [Dokładny wygląd interfejsu wstążki]](https://athowto.com/img/vista-tweaks/942/how-get-windows-8-ribbon-ui-windows-7.jpg)




