Wyszukiwanie w menu Start w systemie Windows 10 jest nieprzewidywalne. Działa czasami, ale często nie otwiera się lub nie wyświetla wyników wyszukiwania. Duża liczba użytkowników systemu Windows 10 doświadcza problemów z menu Start od pierwszego dnia jego uruchomienia i niestety problem ten utrzymuje się nawet po aktualizacji Threshold 2.
Na szczęście programy i ustawienia można uruchamiać również za pomocą polecenia Uruchom. Użytkownicy, którzy mieli problemy z menu Start lub wyszukiwaniem menu Start, mogą użyć polecenia Uruchom, aby uruchomić swoje ulubione programy, narzędzia administracyjne i ustawienia.

W tym przewodniku pokażemy, jak uruchomić nową przeglądarkę Microsoft Edge za pomocą polecenia Uruchom, PowerShell i wiersza poleceń.
Uruchom Microsoft Edge z okna poleceń Uruchom
Krok 1: Otwórz okno poleceń Uruchom, jednocześnie naciskając logo Windows i klawisze R.
Krok 2: W polu wpisz microsoft-edge: // lub microsoft-edge: a następnie naciśnij klawisz Enter.
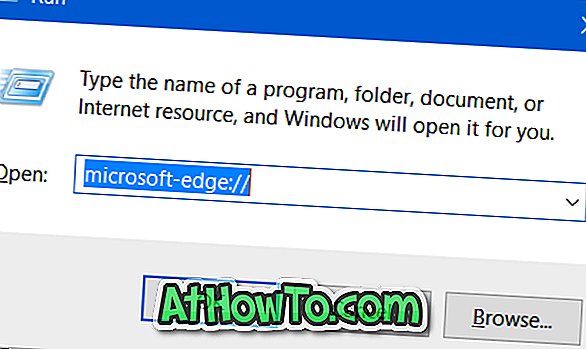
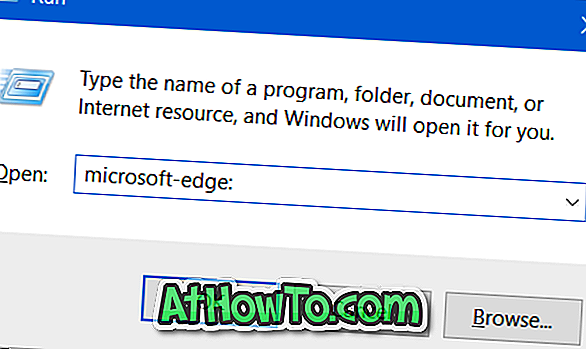
Wskazówka: Jeśli często używasz polecenia Uruchom do uruchamiania programów i ustawień, możesz chcieć przypisać polecenie Uruchom do menu Start lub paska zadań w systemie Windows 10.
Otwórz Microsoft Edge z Command Prompt lub PowerShell
Krok 1: Pierwszym krokiem jest otwarcie wiersza polecenia, jeśli jeszcze nie jest uruchomiony. Można to zrobić, wpisując CMD w polu wyszukiwania w menu Start lub w polu Uruchom polecenie, a następnie naciskając klawisz Enter. Pamiętaj, że nie potrzebujesz otwartego wiersza polecenia jako administrator. Aby uruchomić PowerShell, wpisz jego nazwę w polu wyszukiwania menu Start, a następnie naciśnij Enter.
Krok 2: W wierszu polecenia lub PowerShell wpisz następujące polecenie, a następnie naciśnij klawisz Enter, aby uruchomić przeglądarkę Microsoft Edge w systemie Windows 10.
start microsoft-edge:
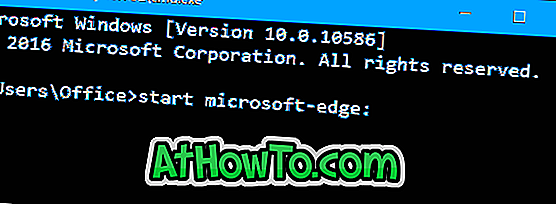
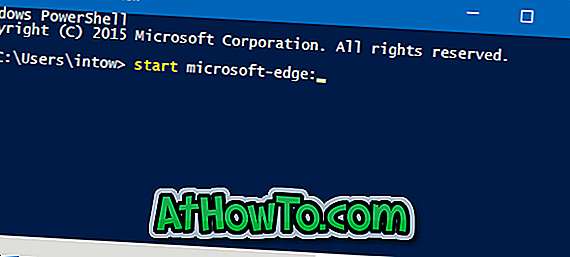
Otwórz adres URL w Edge z wiersza polecenia
Krok 1: Wpisz start microsoft-edge: //example.com w wierszu polecenia, a następnie naciśnij klawisz Enter, aby otworzyć adres URL.
Na przykład, aby otworzyć IntoWindows w Edge z wiersza poleceń, musisz wpisać start microsoft-edge: //intowindows.com, a następnie nacisnąć klawisz Enter.










![Jak uzyskać interfejs Windows 8 Ribbon UI w Windows 7, Vista i XP Explorer [Dokładny wygląd interfejsu wstążki]](https://athowto.com/img/vista-tweaks/942/how-get-windows-8-ribbon-ui-windows-7.jpg)




