Przeglądarka fotografii systemu Windows została zastąpiona nową aplikacją Zdjęcia w systemie Windows 10 i jest domyślną przeglądarką zdjęć w systemie Windows 10. Aplikacja Zdjęcia jest imponująca i oferuje teraz długą listę funkcji.
Jeśli korzystałeś z aplikacji Windows 10 i aplikacji Photos od czasu wydania Windows 10, prawdopodobnie pamiętasz, że aplikacja Zdjęcia była po prostu podstawową przeglądarką zdjęć z bardzo małą liczbą opcji edycji. W ciągu ostatnich trzech lat aplikacja Photos otrzymała wiele nowych funkcji i jest teraz najlepszą przeglądarką zdjęć dla Windows 10.
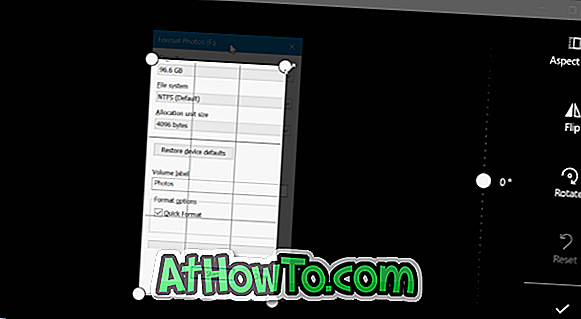
Oprócz przeglądania zdjęć i ich edycji może również pomóc w edycji i tworzeniu filmów. Na przykład można przycinać pliki wideo za pomocą aplikacji Zdjęcia.
Jeśli chcesz przyciąć plik obrazu, możesz to zrobić również. Do kadrowania obrazów nie potrzebujesz programu Paint ani programu innej firmy.
Przytnij zdjęcia w aplikacji Windows 10 Photos
W tym przewodniku zobaczymy, jak używać aplikacji Zdjęcia do kadrowania obrazów w systemie Windows 10.
Krok 1: Otwórz plik obrazu za pomocą aplikacji Zdjęcia. Jeśli Photos to domyślna przeglądarka zdjęć, wystarczy kliknąć dwukrotnie obraz, aby otworzyć go ze zdjęciami. Jeśli nie jest to domyślna przeglądarka zdjęć, kliknij prawym przyciskiem myszy plik obrazu, kliknij polecenie Otwórz za pomocą, a następnie kliknij opcję Zdjęcia.
Krok 2: Kliknij w dowolnym miejscu aplikacji Zdjęcia, aby wyświetlić ukryty pasek narzędzi.
Krok 3: Kliknij Edytuj i utwórz, aby wyświetlić menu rozwijane. Teraz kliknij opcję Edytuj .
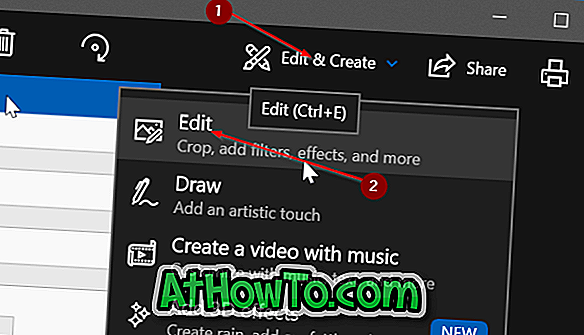
Krok 4: Teraz zobaczysz nowy panel po prawej stronie za pomocą przycisku Przytnij i obróć. Kliknij przycisk Przytnij i obróć .
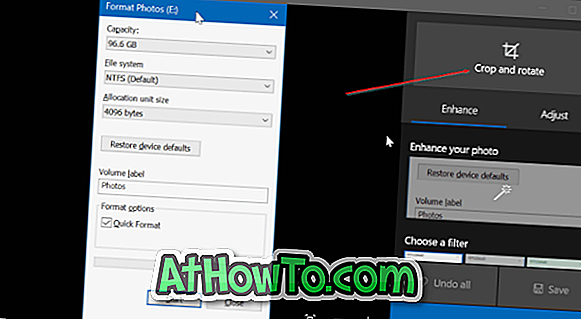
Krok 5: Cztery okręgi pojawią się w czterech rogach obrazu. Możesz przesunąć okrąg lub przesunąć linię, która pojawia się na krawędzi obrazu, aby go przyciąć.
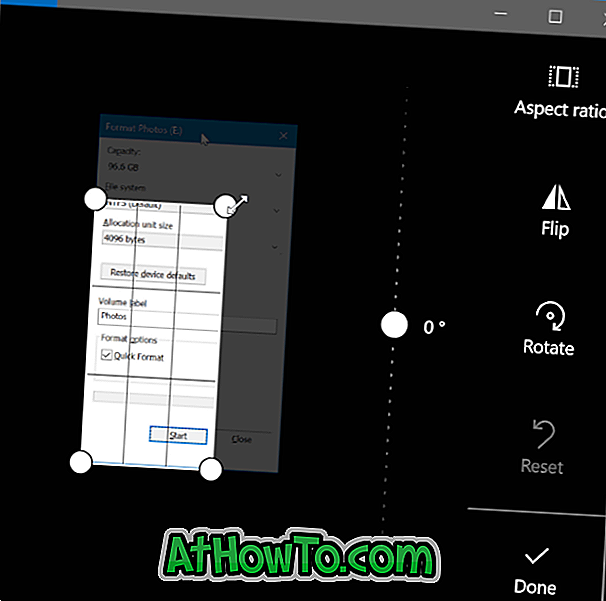
Po przycięciu obrazu kliknij przycisk Gotowe, aby go zapisać.
Kliknij Zapisz obraz kopii, jeśli chcesz zapisać go jako inny plik, zamiast wprowadzać zmiany w oryginalnym pliku obrazu. Kliknij przycisk Zapisz, aby zastosować zmiany do oryginalnego obrazu.









![Jak uzyskać interfejs Windows 8 Ribbon UI w Windows 7, Vista i XP Explorer [Dokładny wygląd interfejsu wstążki]](https://athowto.com/img/vista-tweaks/942/how-get-windows-8-ribbon-ui-windows-7.jpg)




