W systemie Windows 8 Microsoft zintegrował również solidną i dobrze znaną funkcję Hyper-V w systemie operacyjnym klienta. Mówiąc najprościej, Microsoft wprowadził tę technologię systemu Windows Server OS także w niedawno wydanym systemie operacyjnym Windows 8.

Klient Hyper-V jest elastyczną, niezawodną i wydajną technologią wirtualizacji klienta, która umożliwia jednoczesne uruchamianie wielu instancji systemu operacyjnego na komputerze z systemem Windows 8. Mówiąc prościej, jeśli twoja wersja Windows 8 i PC obsługuje Hyper-V, nie będziesz potrzebował rozwiązań wirtualizacyjnych innych firm, takich jak VMware i VirtualBox, do uruchamiania maszyn wirtualnych na komputerze z systemem Windows 8.
Hyper-V zapewnia środowisko, którego można użyć do tworzenia i zarządzania maszynami wirtualnymi i ich zasobami. Każda maszyna wirtualna jest odizolowanym, zwirtualizowanym systemem komputerowym, który obsługuje własny system operacyjny. Umożliwia to jednoczesne uruchamianie wielu systemów operacyjnych.
Wymagania sprzętowe Hyper-V:
# System 64-bitowy z translacją adresów drugiego poziomu (SLAT)
# 64-bitowa wersja systemu operacyjnego Windows 8
# 4 GB pamięci RAM
Jeśli korzystasz z systemu Windows 8 w wersji x64 i chcesz włączyć funkcję Hyper-V, oto jak to zrobić:
Krok 1: Otwórz okno dialogowe Uruchom za pomocą klawiszy Windows + R. W oknie dialogowym Uruchom wpisz appwiz.cpl i naciśnij klawisz Enter, aby uruchomić okno Programy i funkcje.
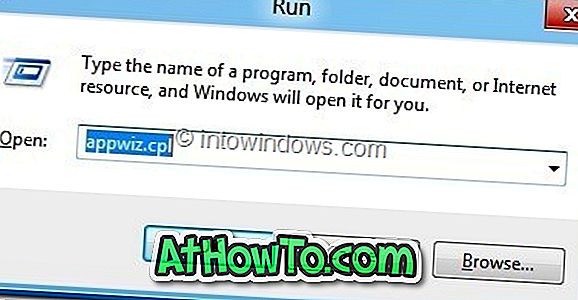
Krok 2: W lewym okienku kliknij Włącz lub wyłącz funkcje Windows .
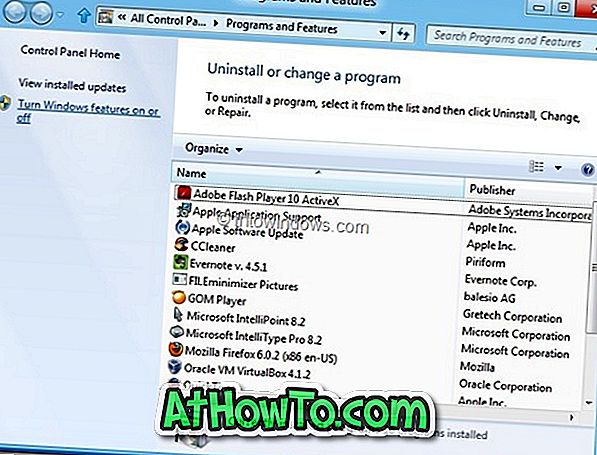
Krok 3: Po otwarciu okna dialogowego Funkcje systemu Windows wybierz opcję Hyper-V i zaznacz pole wyboru. Kliknij przycisk OK . System Windows rozpocznie wprowadzanie niezbędnych zmian wymaganych do włączenia tej funkcji.
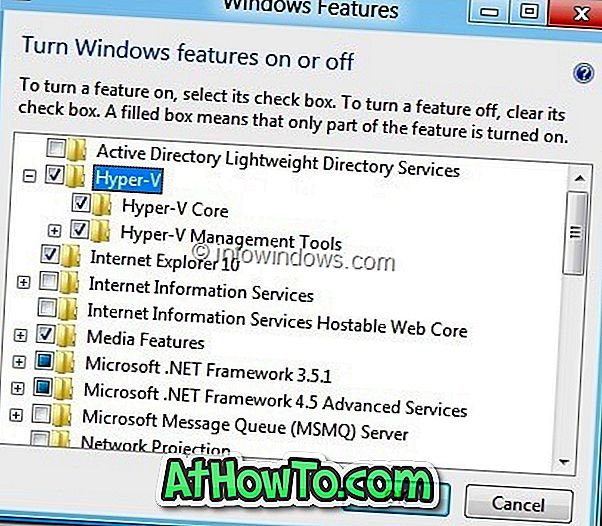
Krok 4: Po dokonaniu niezbędnych zmian zostaniesz poproszony o ponowne uruchomienie komputera. Kliknij przycisk Uruchom ponownie teraz, aby ponownie uruchomić komputer. Jeśli jesteś w trakcie ważnej pracy, kliknij przycisk Uruchom ponownie później.
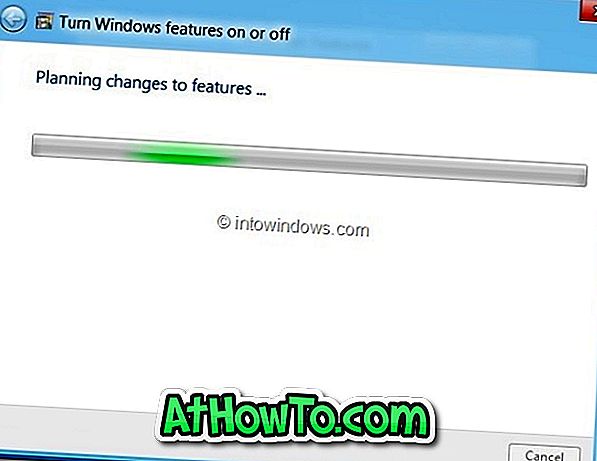
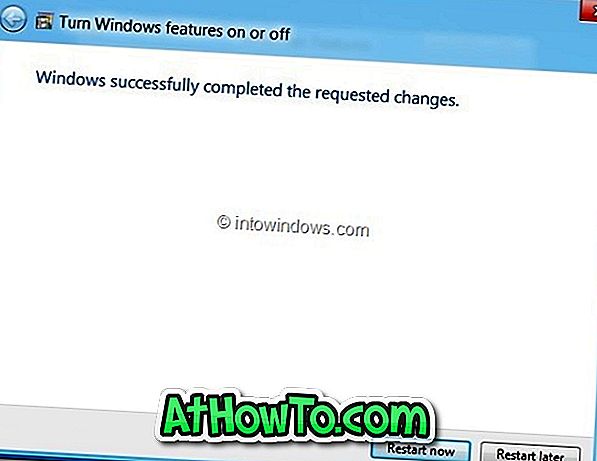
Krok 5: Po ponownym uruchomieniu systemu wpisz Hyper-V na ekranie startowym, aby zobaczyć nowo włączoną funkcję w systemie Windows 8.


![Jak uzyskać interfejs Windows 8 Ribbon UI w Windows 7, Vista i XP Explorer [Dokładny wygląd interfejsu wstążki]](https://athowto.com/img/vista-tweaks/942/how-get-windows-8-ribbon-ui-windows-7.jpg)









