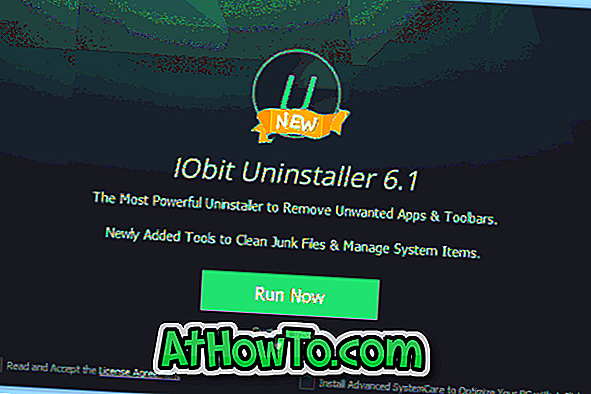Kilka dni temu Microsoft udostępnił publiczną wersję Windows 8 Consumer Preview (wersja 8250). Najnowsza wersja systemu Windows, która zawiera ponad 100 000 zmian i mnóstwo nowych funkcji w porównaniu z poprzednią wersją, przekroczyła milion pobrań w ciągu zaledwie 24 godzin.
Użytkownicy, którzy chcieliby przetestować dysk Windows 8, mają kilka opcji. Można zainstalować Windows 8 na maszynie wirtualnej VMware, zainstalować Windows 8 na VirtualBox, zainstalować Windows 8 na tablecie, zainstalować Windows 8 na Macu lub zainstalować Windows 8 na VHD. Ale jeśli chcesz używać systemu Windows 8 jako podstawowego systemu operacyjnego i chcesz zaktualizować istniejącą instalację systemu Windows 7 do systemu Windows 8, możesz łatwo uaktualnić system do wersji Windows 8.
A najlepsze jest to, że Windows 8 obsługuje bezpośrednią aktualizację z Windows 7, co oznacza, że istniejący użytkownicy Windows 7 będą mogli uaktualnić do Windows 8 bez utraty plików, ustawień i aplikacji.
Ważne: Po uaktualnieniu nie można przejść z Windows 8 Consumer Preview do Windows 7. Aby powrócić do Windows 7, należy przeprowadzić czystą instalację Windows 7 przy użyciu nośnika instalacyjnego lub dysku odzyskiwania.
Procedura:
Krok 1: Przejdź na oficjalną stronę systemu Windows 8 i pobierz plik konfiguracji podglądu konsumenta systemu Windows 8. Plik instalacyjny to mały plik (5 MB) i sprawdza, czy komputer może uruchomić system Windows 8, a następnie pobiera odpowiednią wersję systemu Windows 8.
Krok 2: Uruchom plik instalacyjny. Instalator sprawdzi sprzęt i oprogramowanie, a następnie dostarczy raport o zgodności aplikacji i urządzeń. Ten krok może chwilę potrwać, jeśli masz setki zainstalowanych programów.


Krok 3: Kliknij przycisk Dalej, aby uzyskać klucz produktu Windows 8 Consumer Preview. Zalecamy zanotowanie klucza produktu, ponieważ może być potrzebny później.

Krok 4: Kliknij przycisk Dalej, aby rozpocząć pobieranie Windows 8 Consumer Preview. Oczywiście, w zależności od prędkości połączenia internetowego, ten krok może potrwać kilka minut do kilku godzin.

Krok 5: Po zakończeniu pobierania wymaganych plików pojawi się następujący ekran:

Aby zaktualizować istniejącą instalację systemu Windows 7 do systemu Windows 8, wybierz przycisk Zainstaluj teraz, a następnie kliknij przycisk Dalej.
Krok 6: Na następnym ekranie zaznacz pole wyboru Akceptuję warunki licencji, a następnie kliknij przycisk Akceptuj .

Krok 7: Na następnym ekranie wybierz, co chcesz zachować w systemie Windows 8. Jeśli chcesz przenieść wszystkie zainstalowane aplikacje, ustawienia i pliki, wybierz „ Ustawienia systemu Windows, pliki osobiste i aplikacje ”, a następnie kliknij przycisk Dalej.

Instalator ponownie sprawdzi dostępność wolnego miejsca na dysku. Jeśli dysk instalacyjny systemu Windows 7 nie ma co najmniej 16 GB wolnego miejsca (20 GB dla systemu Windows 8 x64) i nie można kontynuować instalacji.

Na koniec kliknij przycisk Instaluj, aby rozpocząć instalację. Ponownie ten krok może zająć trochę czasu.


Krok 8: Twój komputer PC uruchomi się ponownie dwa lub trzy razy podczas instalacji. Po zakończeniu instalacji pojawi się następujący ekran:
Krok 9: Wybierz kolor tła, wprowadź nazwę komputera, a następnie kliknij przycisk Dalej. Na następnych kilku ekranach musisz skonfigurować swoje konto i spersonalizować inne ustawienia.





Krok 10: Wreszcie zobaczysz ekran startowy Metro w systemie Windows 8. Powodzenia!

Możesz także przeczytać, jak odinstalować lub usunąć system Windows 8.