Domyślne tło pulpitu lub tapeta w systemie Windows 10 jest bez wątpienia imponująca, ale nie wszyscy użytkownicy chcą zachować to samo tło pulpitu przez długi czas i chcą zmienić domyślne tło pulpitu na wybrane przez siebie zdjęcie.
W systemie Windows 10 Microsoft częściowo upuścił klasyczne okno Personalizacja, a po kliknięciu prawym przyciskiem myszy na pulpicie i kliknięciu opcji Personalizuj, Windows 10 otwiera sekcję Personalizacja aplikacji Ustawienia.

Aby skonfigurować pokaz slajdów na pulpicie lub zmienić tło pulpitu w systemie Windows 10, wykonaj poniższe instrukcje:
Wskazówka 1: A zanim zmienisz tło pulpitu w Windows 10, upewnij się, że zmieniasz rozmiar obrazu lub obrazu do bieżącej rozdzielczości ekranu za pomocą narzędzia do edycji obrazów, takiego jak Paint.net (za darmo). Aby wyświetlić bieżącą rozdzielczość ekranu, zapoznaj się z naszym sposobem zmiany rozdzielczości ekranu w przewodniku systemu Windows 10.
Wskazówka 2: Windows 10, z domyślnymi ustawieniami, synchronizuje bieżące tło pulpitu na wszystkich komputerach, jeśli używasz tego samego konta Microsoft na wszystkich komputerach. Możesz wyłączyć tę funkcję w aplikacji Ustawienia, aby uniknąć tego samego tła pulpitu na wszystkich komputerach.
Metoda 1 z 4
Zmień tło pulpitu Windows 10
Krok 1: Kliknij prawym przyciskiem myszy na pulpicie, aby wyświetlić menu kontekstowe, a następnie kliknij opcję Personalizuj, aby otworzyć sekcję Personalizacja aplikacji Ustawienia.
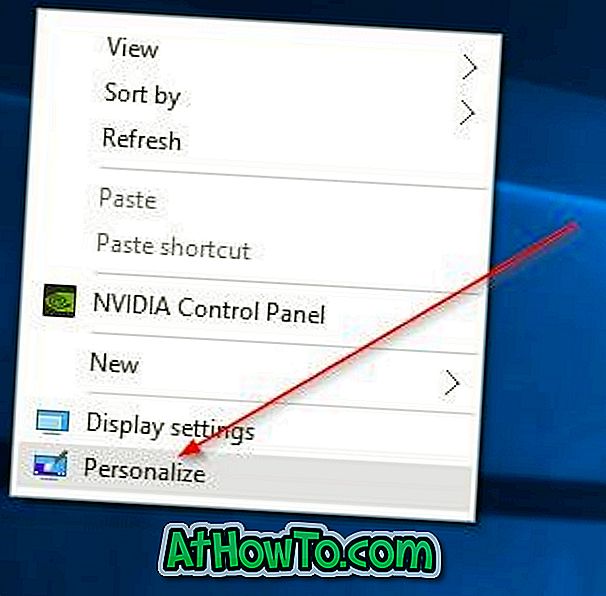
Krok 2: Tutaj, po prawej stronie, możesz zobaczyć podgląd bieżącego tła pulpitu. Aby zmienić tapetę, w menu rozwijanym Tło wybierz opcję Obraz .
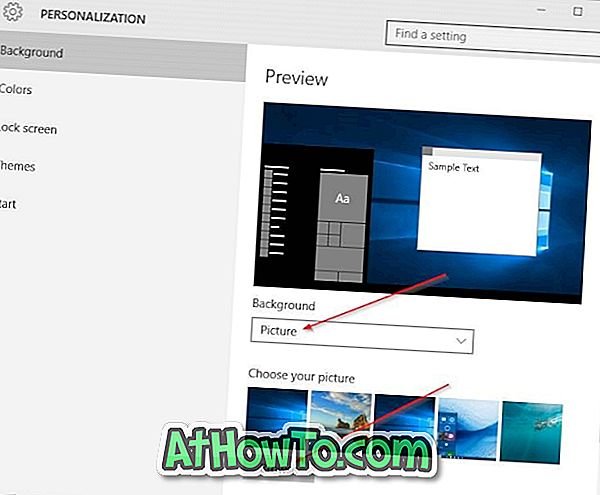
Krok 3: Kliknij przycisk Przeglądaj w sekcji Wybierz swój obraz, aby przejść do obrazu, który chcesz ustawić jako tło pulpitu, wybierz zdjęcie, a następnie kliknij przycisk Wybierz obraz, aby zmienić tło pulpitu w systemie Windows 10. To wszystko! Podgląd wyświetli teraz nowe tło pulpitu.
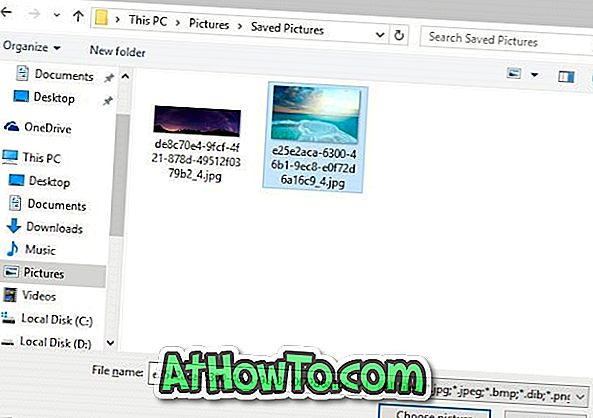
Metoda 2 z 4
Inna łatwa metoda zmiany tapety w systemie Windows 10
Krok 1: Otwórz Eksplorator plików (Eksplorator Windows), a następnie przejdź do folderu zawierającego obraz, który chcesz ustawić jako tło pulpitu Windows 10.
Krok 2: Kliknij prawym przyciskiem myszy plik obrazu, a następnie kliknij Ustaw jako tło pulpitu .

Metoda 3 z 4
Aby skonfigurować pokaz slajdów na pulpicie
Krok 1: Kliknij prawym przyciskiem myszy na pulpicie, kliknij opcję Personalizuj, aby otworzyć ustawienia personalizacji.

Krok 2: Wybierz opcję Pokaz slajdów z menu rozwijanego Tło. Teraz kliknij przycisk Przeglądaj, aby wybrać folder zawierający ulubione zdjęcia.
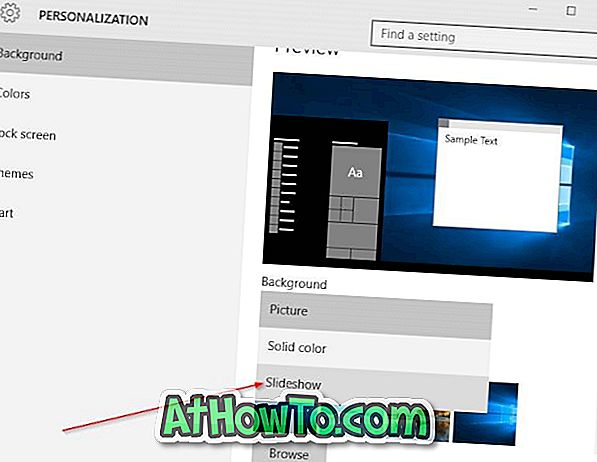
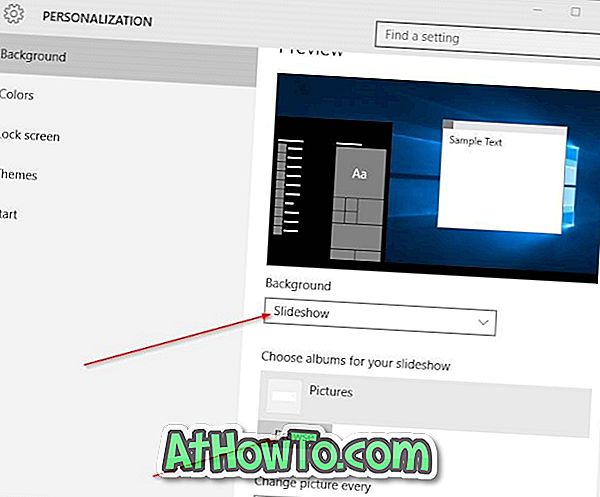
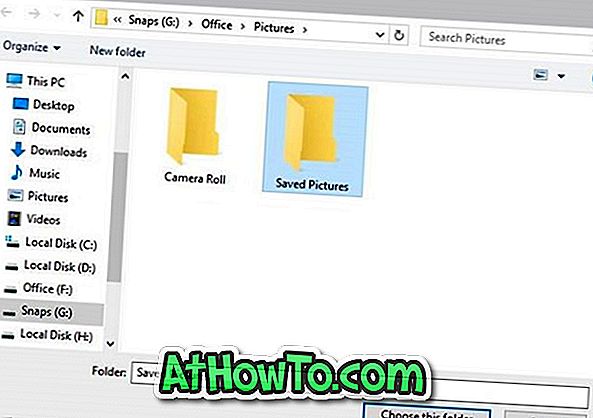
Krok 3: Aby zmienić czas wyświetlania pokazu slajdów, wybierz przedział czasowy z opcji Zmień zdjęcie w każdym polu rozwijanym.
Metoda 4 z 4
Zmień tło pulpitu z przeglądarki internetowej
Ta metoda przydaje się, gdy natrafisz na fajny obraz w sieci i chcesz ustawić go jako tło pulpitu w Windows 10. Pamiętaj, że ta metoda ma zastosowanie tylko do przeglądarek Internet Explorer i Firefox. Podczas korzystania z przeglądarki Microsoft Edge lub Chrome musisz najpierw zapisać obraz na komputerze, a następnie postępować zgodnie z metodą 2. \ t
Krok 1: Udaj się na stronę prezentującą obraz, który chcesz ustawić jako tapetę Windows 10.
Krok 2: Kliknij obraz prawym przyciskiem myszy, a następnie kliknij opcję Ustaw jako tło pulpitu .

Aby ustawić animowany GIF jako tło pulpitu, przejdź przez nasz sposób ustawiania animowanego GIF jako tła pulpitu w przewodniku systemu Windows.
Daj nam znać, jeśli nie możesz zmienić tła pulpitu w Windows 10 przy użyciu wyżej wymienionych instrukcji.
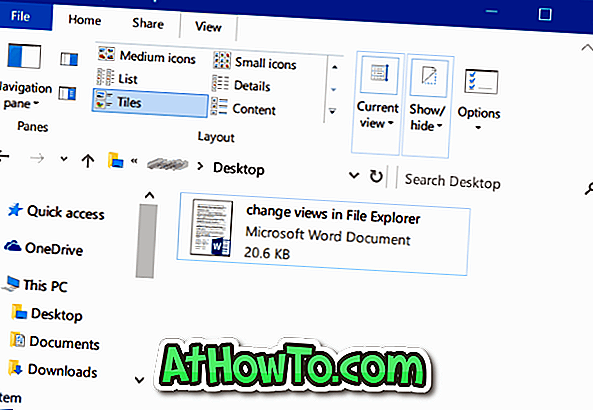

![Jak uzyskać interfejs Windows 8 Ribbon UI w Windows 7, Vista i XP Explorer [Dokładny wygląd interfejsu wstążki]](https://athowto.com/img/vista-tweaks/942/how-get-windows-8-ribbon-ui-windows-7.jpg)









