Metro lub nowoczesne aplikacje wprowadzone w systemie Windows 8 nie były dostępne ze środowiska komputerowego. Aby uruchomić aplikację, trzeba było przejść do ekranu startowego, ponieważ Windows 8 nie pozwalał użytkownikom tworzyć skrótów aplikacji na pulpicie.
Chociaż system Windows 8.1 był nieco lepszy dla użytkowników komputerów stacjonarnych, wciąż brakowało mu możliwości tworzenia skrótów na pulpicie dla aplikacji metra zainstalowanych ze Sklepu. Podczas gdy system Windows 8.1 pozwala użytkownikom przypinać aplikacje do paska zadań, nie można uzyskać skrótów do aplikacji.
W systemie Windows 10. sytuacja zmieniła się diametralnie. Możesz uruchamiać aplikacje bezpośrednio z menu Start i zmieniać ich rozmiar, tak jak tradycyjne programy opracowane dla środowiska komputerowego.

Podczas gry z nowym menu Start w systemie Windows 10 zauważyłem, że możemy teraz tworzyć skróty do aplikacji na pulpicie bez pomocy narzędzi innych firm. Nie, nie otrzymujesz opcji Wyślij na pulpit lub Utwórz skrót po kliknięciu prawym przyciskiem myszy aplikacji w menu Start, ale możesz wykonać podane poniżej instrukcje, aby utworzyć skróty do ulubionych aplikacji Metro, Modern lub Universal na pulpicie .
Skróty na pulpicie dla nowoczesnych aplikacji
UWAGA: Jeśli włączyłeś ekran startowy w Windows 10, musisz włączyć menu Start, aby utworzyć skróty na pulpicie dla aplikacji. Aby włączyć menu Start, otwórz pasek zadań i właściwości nawigacji, przejdź do karty menu Start, a następnie usuń zaznaczenie opcji Użyj menu startowego zamiast ekranu Start przed kliknięciem przycisku Zastosuj.
Krok 1: Otwórz menu Start i przejdź do aplikacji, którą chcesz mieć na pulpicie jako skrót.
Krok 2: Po prostu przeciągnij i upuść aplikację na obszar pulpitu, aby utworzyć skrót aplikacji na pulpicie systemu Windows 10.
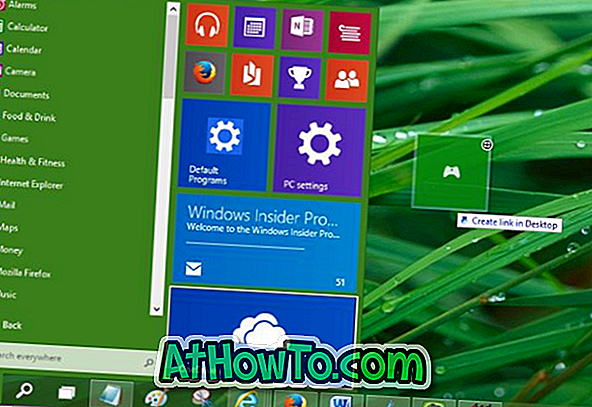
To jest to!
Wskazówka: Możesz wyłączyć to zachowanie przeciągnij i upuść, jeśli chcesz to zrobić. W tym celu postępuj zgodnie z poniższymi instrukcjami:
Wyłącz przeciąganie i upuszczanie w menu Start
Krok 1: otwórz okno dialogowe Pasek zadań i właściwości nawigacji, klikając prawym przyciskiem myszy puste miejsce na pasku zadań, a następnie klikając polecenie Właściwości.
Krok 2: Przejdź do karty menu Start, kliknij przycisk Dostosuj.
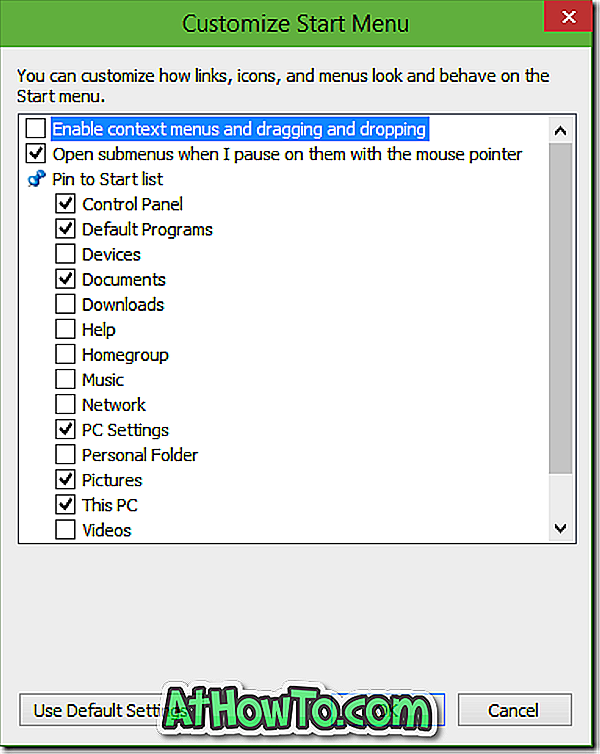
Krok 3: W tym miejscu poszukaj opcji „Włącz menu kontekstowe i przeciągnij i upuść”, a następnie odznacz tę samą opcję. To jest to!
Gdy funkcja przeciągania i upuszczania jest wyłączona dla menu Start, nie będzie można tworzyć skrótów pulpitu dla nowoczesnych lub uniwersalnych aplikacji.
Jak przypiąć Kosz do paska zadań w przewodniku systemu Windows 10 może Cię również zainteresować.














