Ostatniego wieczoru otrzymałem nowy laptop ThinkPad T450, który zamówiłem kilka dni temu za pośrednictwem witryny e-commerce. Ponieważ ThinkPad 450 jest dostarczany z wersją Windows 7 Pro, zaktualizowałem system operacyjny do Windows 10 Pro, korzystając z bezpłatnej oferty aktualizacji, a proces uaktualniania przebiegał bezproblemowo bez żadnych problemów z instalacją lub aktywacją.
Adaptacyjna jasność ekranu
Po uaktualnieniu do systemu Windows 10 i zainstalowaniu / zaktualizowaniu wszystkich sterowników podczas przeglądania Internetu zauważyłem, że system Windows 10 automatycznie dostosowuje jasność ekranu. Podobnie jak większość zastosowań, wolę ręcznie ustawiać jasność ekranu i nie chcę, aby system operacyjny automatycznie dostosowywał jasność ekranu za pomocą czujników światła otoczenia.
Dla niewtajemniczonych, gdy funkcja adaptacyjnej jasności ekranu jest uruchomiona, Windows 10 oblicza światło otoczenia za pomocą wbudowanych czujników komputera i automatycznie dostosowuje jasność ekranu.
Technologia oszczędzania energii Intel
Jeśli system Windows 10 automatycznie dostosowuje jasność ekranu, najprawdopodobniej jest włączona funkcja o nazwie adaptacyjna jasność. A jeśli jesteś pewien, że jasność adaptacyjna lub automatyczna jasność są wyłączone na komputerze, może to być spowodowane tym, że komputer używający grafiki Intel HD i technologii oszczędzania energii Intel próbuje zaoszczędzić trochę energii, automatycznie zmniejszając intensywność podświetlenia.
W tym przewodniku zobaczymy, jak wyłączyć automatyczną jasność lub jasność adaptacyjną w systemie Windows 10. Użyj wskazówek w metodzie 2, aby skonfigurować panel sterowania grafiką Intel HD, aby wyłączyć technologię oszczędzania energii wyświetlacza, która zmniejsza intensywność podświetlenia, aby wydłużyć żywotność baterii .
Aby wyłączyć adaptacyjną lub automatyczną jasność:
Krok 1: Kliknij prawym przyciskiem myszy ikonę baterii na pasku zadań, a następnie kliknij Opcje zasilania, aby otworzyć to samo.

Krok 2: W lewym okienku kliknij Wybierz, kiedy wyłączyć opcję wyświetlania, aby otworzyć okno Edytuj ustawienia planu.

Krok 3: Kliknij tutaj Zmień zaawansowane ustawienia zasilania, aby otworzyć okno dialogowe Opcje zasilania.

Krok 4: Rozszerz wyświetlanie, rozszerz jasność adaptacyjną Włącz, a następnie wybierz opcję Wyłącz dla obu baterii i podłączonej.

Kliknij przycisk Zastosuj .
Pamiętaj, że właśnie wyłączyłeś jasność adaptacyjną tylko dla bieżącego planu zasilania. Jeśli więc często przełączasz się między planami zasilania, musisz zrobić to samo dla wszystkich planów zasilania. Na przykład, jeśli wyłączyłeś jasność adaptacyjną dla Zrównoważonego planu zasilania, będziesz musiał zrobić to samo dla planu oszczędzania energii, jeśli nie chcesz, aby Windows 10 automatycznie dostosowywał jasność podczas korzystania z planu oszczędzania energii.
Wyłącz technologię oszczędzania energii Intel
Nie jestem ekspertem i mogę się mylić, ale wygląda na to, że technologia oszczędzania energii firmy Intel była powodem, dla którego czułam, że jasność wyświetlacza automatycznie się dostosowuje, nawet po wyłączeniu jasności adaptacyjnej.
Użyj tej metody tylko wtedy, gdy masz wrażenie, że jasność ekranu jest automatycznie dostosowywana nawet po wyłączeniu automatycznej jasności przy użyciu wyżej wymienionych instrukcji. Oczywiście jest to tylko dla komputerów, które są dostarczane z Intelem na pokładzie grafiki.
W sterownikach graficznych innych producentów może występować podobna funkcja / opcja. Przed skontaktowaniem się z pomocą techniczną firmy Microsoft sprawdź właściwości sterownika graficznego.
Krok 1: Kliknij prawym przyciskiem myszy na pulpicie, kliknij Właściwości grafiki .

UWAGA: Jeśli opcja Właściwości grafiki nie jest dostępna w menu kontekstowym pulpitu, otwórz Panel sterowania, zmień Widok na na małe ikony, a następnie kliknij Intel Grafika HD.

Krok 2: Po uruchomieniu Intel HD Graphics Control Panel kliknij Power .

Krok 3: W lewym okienku kliknij opcję Bateria .
Krok 4: Na koniec kliknij opcję Wyłącz opcję Wyświetl technologię oszczędzania energii, a następnie kliknij przycisk Zastosuj.

Jeśli problem został rozwiązany, pamiętaj, że panel sterowania grafiki Intel może zostać przywrócony do ustawień domyślnych po zainstalowaniu nowszej wersji sterownika i może być konieczne wyłączenie tej funkcji zgodnie z wyżej wymienionymi wskazówkami.
Twój problem z automatyczną jasnością powinien teraz zostać rozwiązany. Powodzenia!
Daj nam znać, jeśli udało ci się rozwiązać problem za pomocą jednej z tych metod.
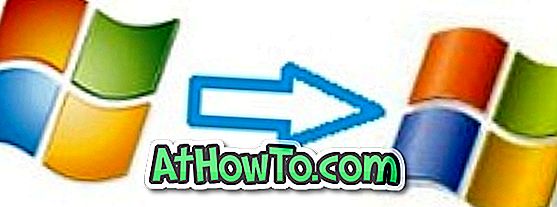

![Jak uzyskać interfejs Windows 8 Ribbon UI w Windows 7, Vista i XP Explorer [Dokładny wygląd interfejsu wstążki]](https://athowto.com/img/vista-tweaks/942/how-get-windows-8-ribbon-ui-windows-7.jpg)









