Wszystkie mobilne systemy operacyjne obsługują sugestie tekstowe, dzięki czemu można pisać szybko i łatwo, bez konieczności wpisywania wszystkich znaków. Podczas gdy system Windows oferuje sugestie tekstowe na klawiaturach dotykowych od czasów Windows 8, z jakiegoś powodu Microsoft nigdy nie oferował sugestii tekstowych dotyczących klawiatury sprzętowej w systemie Windows.
Czy nie byłoby fajnie, gdybyśmy mogli uzyskać sugestie tekstowe podczas pisania notatki w Notatniku lub WordPadzie? Na szczęście Microsoft wprowadził sugestie tekstowe dotyczące klawiatury sprzętowej w systemie Windows 10 kwietnia 2018 r. Aktualizacja (wersja 1803) i nowszych wersjach.
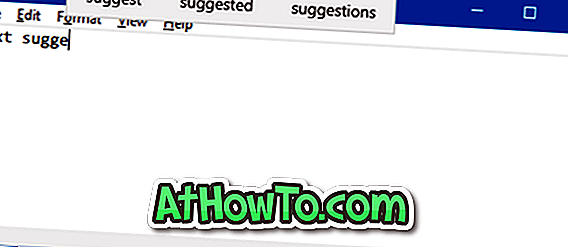
Funkcja sugestii tekstowych dla klawiatury sprzętowej jest domyślnie wyłączona w systemie Windows 10, ale można ją łatwo włączyć, przechodząc do opcji Ustawienia. Po włączeniu funkcji zobaczysz sugestie tekstowe podczas pisania w programie, aplikacji lub nawet w polu wyszukiwania. Funkcja podpowiedzi tekstowych pokazuje maksymalnie trzy sugestie na raz.
Gdy zobaczysz propozycję tekstu, naciśnij raz klawisz strzałki w górę, aby wybrać pierwsze słowo w polu sugestii. Użyj lewego i prawego klawisza strzałki, aby wybrać tekst, którego chcesz użyć. Po wybraniu słowa naciśnij klawisz Enter, aby go użyć. Alternatywnie możesz po prostu najechać kursorem myszy na sugerowane słowo lub tekst, aby go użyć.
Funkcja podpowiadania tekstu automatycznie dodaje spację po wybraniu sugestii tekstowej.
Funkcja działa świetnie w wbudowanej aplikacji Poczta, Notatniku, WordPadzie, Eksploratorze plików i innych aplikacjach. Dla rekordu, podczas naszego testu, funkcja podpowiedzi tekstowych nie oferowała żadnych sugestii podczas pisania w programie Office Word.
Włącz lub wyłącz sugestie tekstowe dotyczące klawiatury sprzętowej w systemie Windows 10
Oto, jak włączyć lub wyłączyć sugestie tekstowe dotyczące klawiatur sprzętowych w systemie Windows 10.
Krok 1: Otwórz aplikację Ustawienia. Przejdź do Urządzenia > Pisanie .
Krok 2: W sekcji Klawiatura sprzętowa włącz opcję Pokaż sugestie tekstowe jako I wpisz . Jeśli chcesz, możesz także włączyć niepoprawne słowa Autokorekta jako I type, aby zmusić system Windows 10 do automatycznego poprawienia błędnie napisanych słów.
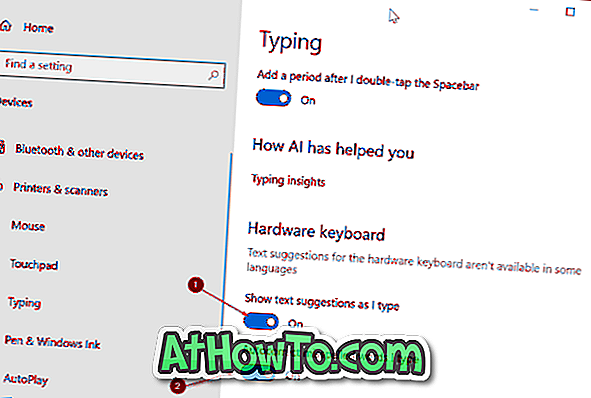


![Jak uzyskać interfejs Windows 8 Ribbon UI w Windows 7, Vista i XP Explorer [Dokładny wygląd interfejsu wstążki]](https://athowto.com/img/vista-tweaks/942/how-get-windows-8-ribbon-ui-windows-7.jpg)









