Przy ustawieniach domyślnych system Windows 10 używa czarnego koloru dla menu Start, paska zadań i centrum akcji. Podczas gdy domyślny czarny kolor wygląda ładnie i pasuje do domyślnej tapety, po pewnym czasie korzystania z systemu Windows 10 możesz zmienić kolor paska zadań na żądany kolor.
Firma Microsoft wprowadziła szereg ustawień do dostosowania paska zadań i menu Start w systemie Windows 10. Możesz sprawić, aby menu Start i pasek zadań były przezroczyste, dodawano lub usuwano pole wyszukiwania z paska zadań, a także konfigurowano pasek zadań, aby używać koloru tła pulpitu lub ustawiać własne niestandardowy kolor.

W systemie Windows 10, jeśli znudzi Ci się domyślny czarny kolor paska zadań, możesz ustawić wybrany kolor lub skonfigurować pasek zadań, aby używał koloru pasującego do tapety.
Jedynym haczykiem jest jednak to, że nie można ustawić różnych kolorów paska zadań, centrum akcji i menu Start w systemie Windows 10, a ponadto kolor paska zadań i menu Start będzie kolorem akcentu i odwrotnie. Dla niewtajemniczonych kolor akcentu jest niczym innym, jak kolorem używanym w aplikacji Ustawienia, niektórymi kafelkami na Start i niektórymi innymi obszarami Windows 10. Kolor akcentu jest również kolorem obramowania okna.
Aby zmienić kolor paska zadań w systemie Windows 10, postępuj zgodnie z instrukcjami podanymi w jednej z dwóch podanych poniżej metod.
Metoda 1 z 2
Zmień kolor paska zadań poprzez Ustawienia
Krok 1: Kliknij prawym przyciskiem myszy na pulpicie, a następnie kliknij opcję Personalizuj w sekcji Personalizacja aplikacji Ustawienia.
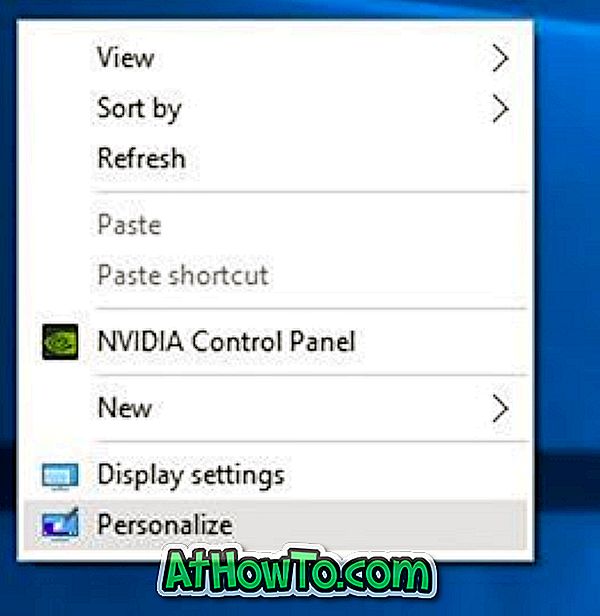
Krok 2: W lewym okienku kliknij Kolory, aby zobaczyć różne ustawienia po prawej stronie.

Krok 3: Po prawej stronie włącz opcję „ Pokaż kolor na Start, pasek zadań i centrum akcji” . Upewnij się, że pierwsza opcja oznaczona Automatycznie wybierz kolor akcentu z mojego tła jest wyłączona .

Krok 4: Teraz, w obszarze Wybierz kolor akcentu, kliknij kafelek, aby wybrać i ustawić go jako kolor paska zadań, menu Start i centrum akcji.
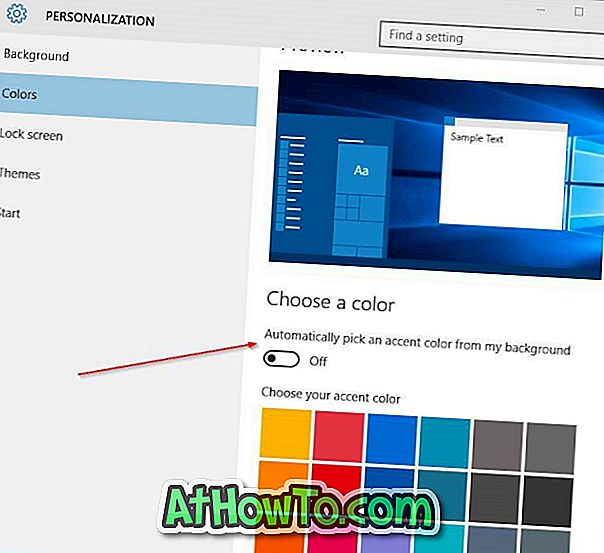
Metoda 2 z 2
Zmień kolor paska zadań, aby pasował do tła pulpitu
Krok 1: Otwórz sekcję Personalizacja w aplikacji Ustawienia. Aby to zrobić, kliknij prawym przyciskiem myszy na pulpicie, a następnie kliknij Personalizuj .
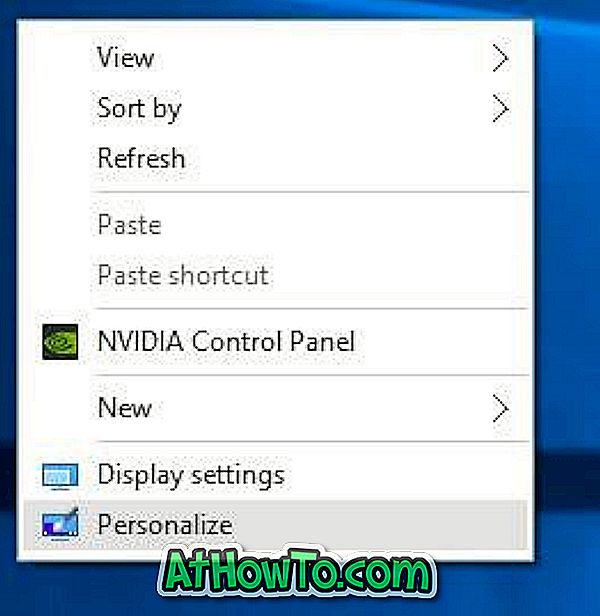
Krok 2: Po lewej stronie kliknij Kolory .
Krok 3: Teraz po prawej stronie włącz następujące opcje:
# Automatycznie wybierz kolor akcentu z mojego tła
# Pokaż kolor na Start, pasku zadań i centrum akcji.
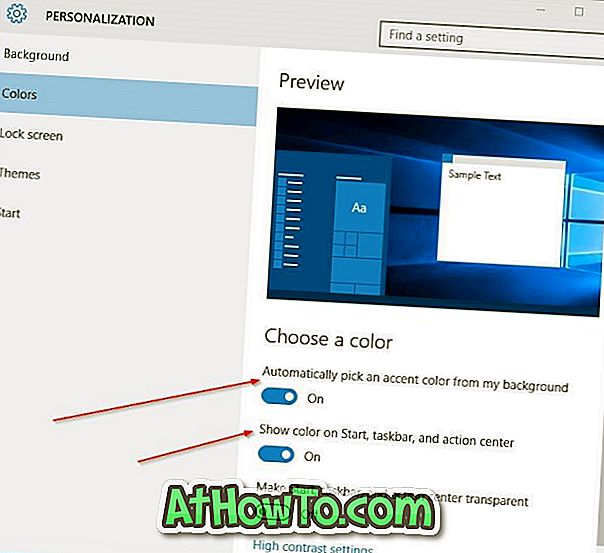
To jest to! Od tego momentu, gdy zmienisz tło pulpitu, a kolor paska zadań i menu Start również zostaną zmienione automatycznie.
Uwaga: W chwili obecnej nie ma oprogramowania do ustawiania różnych kolorów menu Start i paska zadań w systemie Windows 10. Zaktualizujemy ten artykuł, jeśli i kiedy programista otrzyma oprogramowanie do ustawiania oddzielnych kolorów dla paska zadań i menu Start w systemie Windows 10 .
Daj nam znać, jeśli nie możesz zmienić domyślnego koloru paska zadań w systemie Windows 10.














