W systemie Windows XP możemy zmienić kolor tła folderu bez konieczności instalowania narzędzi innych firm. W systemie Vista i Windows 7 można ustawić niestandardowy obraz jako tło folderu za pomocą narzędzi innych firm, takich jak Folder Zmieniacz tła.
Szybkie wyszukiwanie w Internecie pokazuje, że nie ma żadnego obejścia lub wolnego oprogramowania, które mogłoby zmienić tło folderów w Windows 8 i Windows 8.1. Wolne oprogramowanie wydane dla Windows 7 nie obsługuje Windows 8 / Windows 8.1.

Ci, którzy lubią zmieniać domyślne białe tło folderów w Windows 8 i Windows 8.1, nie mają innej możliwości, jak tylko pobrać i zainstalować oprogramowanie WindowBlinds z Stardock. Mimo że WindowBlinds jest płatnym oprogramowaniem i przywraca ci 9, 99 USD, oferuje szereg opcji dostosowywania systemu operacyjnego Windows 8, w tym opcję ustawienia niestandardowego obrazu jako tła folderu.
Jeśli nie masz nic przeciwko zakupowi oprogramowania WindowBlinds lub jeśli masz już zainstalowany WindowBlinds na komputerze z systemem Windows 8 lub Windows 8.1, postępuj zgodnie z poniższą procedurą, aby zmienić domyślne białe tło Eksploratora plików.
Pamiętaj, że użytkownicy, którzy nie mogą sobie pozwolić na WindowBlinds, mogą pobrać w pełni funkcjonalną 30-dniową wersję próbną, aby zmienić tło folderu. Pamiętaj, że po odinstalowaniu WindowBlinds po 30-dniowej wersji próbnej, WindowBlinds przywróci oryginalny biały kolor jako tło folderu.
Zauważ również, że nie jest możliwe ustawienie niestandardowego tła folderów przy użyciu domyślnego stylu wizualnego Windows i najpierw musisz zainstalować jeden ze stylów wizualnych dostarczanych przez WindowBlinds.
Krok 1: Pobierz najnowszą wersję kopii WindowBlinds, odwiedzając tę stronę. Plik instalacyjny ma ~ 48 MB.
Krok 2: Następnie uruchom instalację i postępuj zgodnie z instrukcjami wyświetlanymi na ekranie, aby zakończyć instalację na komputerze. Zauważ, że konfiguracja oferuje instalację programu Start8, aby dodać menu Start do systemu Windows 8 / 8.1. Start8 nie jest programem darmowym i jeśli nie chcesz go instalować, usuń zaznaczenie opcji Tak, również zainstaluj Start8, który pojawi się po kliknięciu przycisku Dalej.


Możesz zostać poproszony o ponowne uruchomienie komputera, aby zakończyć instalację. Jeśli zostaniesz o to poproszony, kliknij przycisk Tak, aby natychmiast uruchomić ponownie lub kliknij Nie, aby ręcznie uruchomić ponownie później.
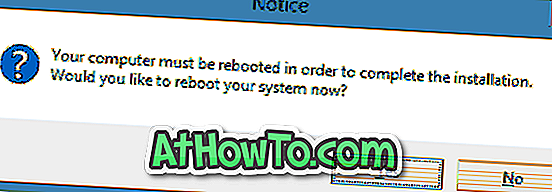
Krok 3: Po zainstalowaniu uruchom WindowBlinds. Jeśli chcesz przetestować oprogramowanie bez jego zakupu, kliknij opcję Kontynuuj próbę.
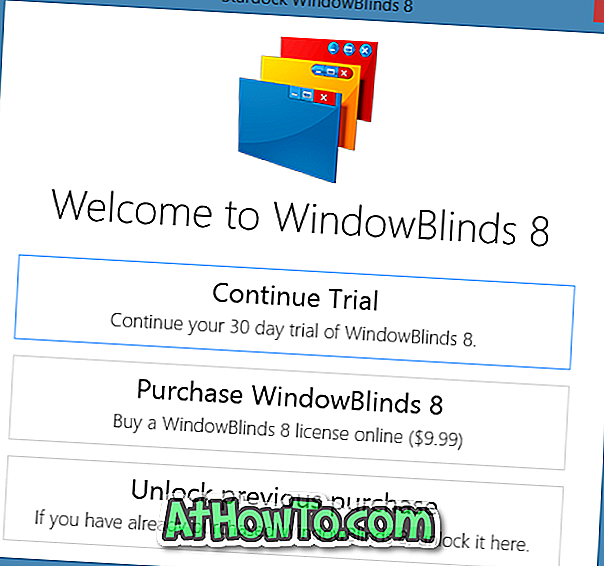
Krok 4: W lewym okienku wybierz styl inny niż domyślny styl Windows 8.1, kliknij kartę Tło po prawej stronie.
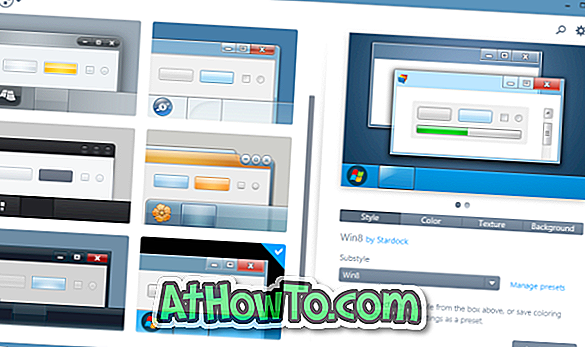
Krok 5: Kliknij opcję Eksploruj tła, aby wybrać teksturę tła folderów. Jeśli chcesz użyć niestandardowego obrazu, kliknij przycisk Utwórz teksturę znajdujący się na dole, a następnie przejdź do pliku obrazu, który chcesz ustawić jako tło Eksploratora Windows (Eksplorator plików).
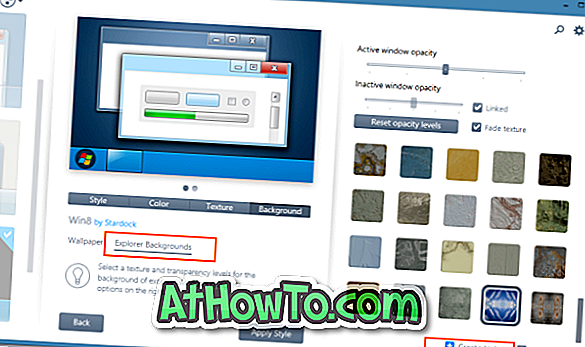
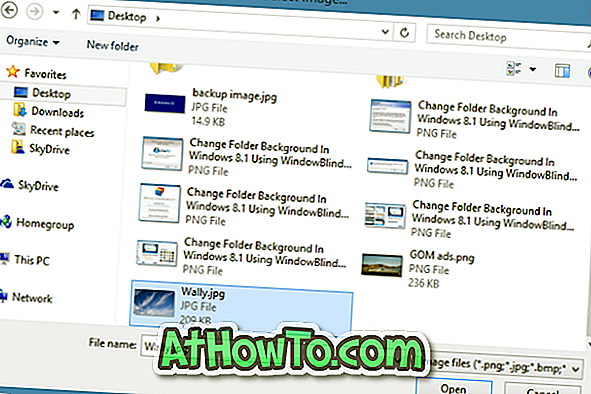
Zobaczysz opcję wyboru obszaru obrazu, który chcesz ustawić jako tło folderu. Możesz wybrać część obrazu lub kliknąć przycisk Wybierz cały oryginalny obraz.

Krok 6: Na koniec kliknij przycisk Zastosuj styl, aby ustawić nową skórkę i wybrany obraz jako tło folderu w systemie Windows 8.1. WindowBlinds automatycznie uruchomi ponownie Explorer, aby zastosować zmiany. Powodzenia!














