Ponieważ jesteśmy przyzwyczajeni do oglądania pulpitu za pomocą paska zadań, pulpit systemu Windows wygląda na niekompletny bez paska zadań. Mały pasek na dole ekranu (domyślnie) jest jednym z bardzo ważnych obszarów systemu operacyjnego Windows.
Jednak dla zaawansowanych użytkowników pasek zadań nie jest tak naprawdę ważny. Wielu zaawansowanych użytkowników woli automatycznie ukrywać pasek zadań, ponieważ można przełączać się między programami i uruchamiać menu Start za pomocą skrótów klawiaturowych.

Podobnie jak w przypadku poprzednich wersji systemu Windows, system Windows 10 umożliwia również automatyczne ukrywanie paska zadań, co można włączyć, otwierając pasek zadań i menu Start, a następnie zaznaczając opcję Automatycznie ukryj pasek zadań.
Automatyczne ukrywanie problemów na pasku zadań
Wygląda na to, że wielu użytkowników systemu Windows 10 nie jest w stanie automatycznie ukryć paska zadań po włączeniu tego samego w obszarze Właściwości paska zadań i menu Start. Jak zapewne wiesz, pasek zadań nie ukryje się automatycznie, gdy kursor myszy jest na nim.

Według kilku użytkowników, którzy musieli poradzić sobie z tym problemem, gdy włączona jest funkcja automatycznego ukrywania paska zadań, pasek zadań ukrywa się na kilka sekund, a następnie pojawia się ponownie, nawet jeśli kursor myszy znajduje się z dala od niego.
Jeśli pasek zadań nie ukrywa się automatycznie, nawet gdy kursor myszy jest wyłączony, a jesteś pewien, że automatyczne ukrywanie paska zadań jest włączone (sprawdź to dwukrotnie), możesz naprawić problem, postępując zgodnie z poniższymi metodami.
Spróbuj ponownie uruchomić Eksplorator plików lub Eksplorator Windows
Krok 1: Naciśnij jednocześnie klawisze Ctrl + Shift + Esc, aby otworzyć Menedżera zadań. Lub kliknij prawym przyciskiem myszy puste miejsce na pasku zadań i kliknij Menedżer zadań, aby otworzyć to samo.
Krok 2: Po uruchomieniu Menedżera zadań kliknij Więcej szczegółów .

Krok 3: Na karcie Procesy kliknij prawym przyciskiem myszy pozycję Eksplorator Windows, a następnie kliknij polecenie Uruchom ponownie. To jest to!

A jeśli Eksploratora Windows nie ma na liście, otwórz ten komputer lub dowolny inny folder, aby wyświetlić Eksploratora Windows na liście.
Od teraz pasek zadań powinien się automatycznie ukrywać po odsunięciu kursora od niego.
Jeśli problem utrzymuje się i pojawia się ponownie po pewnym czasie, postępuj zgodnie z metodą 2.
Metoda 2
Może to być spowodowane programem innej firmy
Jeśli pasek zadań nie chce się ukryć, to z powodu zainstalowanego programu i nie ma nic wspólnego z Windows 10. Istnieje wiele programów, które znajdują się w obszarze paska zadań paska zadań, a niektóre z nich czekają na akcję (użytkownika), która faktycznie uniemożliwia pasek zadań z automatycznego ukrywania.
Aby znaleźć program winowajcy:
Krok 1: Kliknij prawym przyciskiem myszy wszystkie ikony w zasobniku systemowym jeden po drugim i zamknij te programy jeden po drugim.


Krok 2: Po upewnieniu się, że żaden program nie jest uruchomiony w zasobniku systemowym, użyj systemu Windows 10 przez pewien czas i sprawdź, czy automatyczne ukrywanie paska zadań działa bez żadnych problemów.
Krok 3: Jeśli funkcja automatycznego ukrywania działa dobrze, uruchom program, który wcześniej zamknąłeś (Krok 1) i kontynuuj korzystanie z systemu Windows. Jeśli automatyczne ukrywanie paska zadań nadal działa, uruchom inny poprzednio zamknięty program i obejrzyj pasek zadań jeszcze przez jakiś czas.
Jeśli pasek zadań przestanie automatycznie ukrywać się po uruchomieniu określonego programu, musisz wyłączyć powiadomienie lub zatrzymać ten program w obszarze zasobnika systemowego.
Aby to zrobić:
Krok 1: Otwórz aplikację Ustawienia. Kliknij System (Wyświetlanie, powiadomienia, aplikacje, zasilanie).
Krok 2: Kliknij Powiadomienia i akcje .
Krok 3: Tutaj, w obszarze Pokaż powiadomienia z tych aplikacji, upewnij się, że program, który uniemożliwia automatyczne ukrywanie paska zadań, nie jest skonfigurowany do wyświetlania powiadomień. Jeśli jest włączona, wyłącz ją tutaj.

Krok 4: Kliknij Wybierz, które ikony pojawiają się na pasku zadań, a następnie wyłącz ikonę programu, która uniemożliwia automatyczne ukrywanie paska zadań.


Mam nadzieję, że to pomoże!
Jeśli żadne z powyższych rozwiązań nie działa dla Ciebie, skontaktuj się z pomocą techniczną firmy Microsoft.
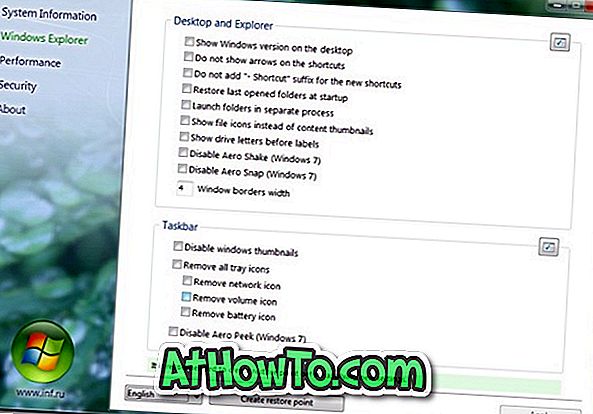

![Jak uzyskać interfejs Windows 8 Ribbon UI w Windows 7, Vista i XP Explorer [Dokładny wygląd interfejsu wstążki]](https://athowto.com/img/vista-tweaks/942/how-get-windows-8-ribbon-ui-windows-7.jpg)









