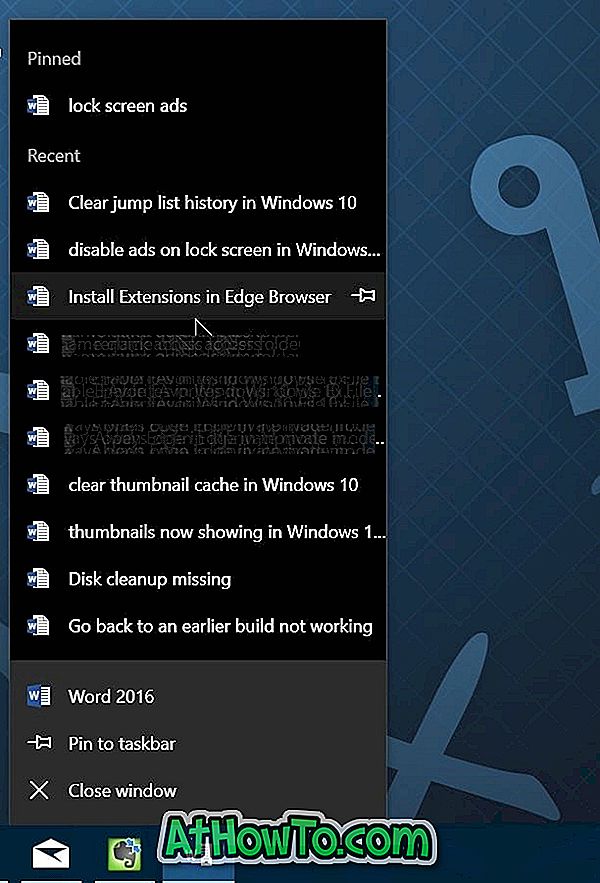Czasami może pojawić się komunikat „ Nie udało się uruchomić sterownika wyświetlacza. Nie udało się uruchomić sterownika wyświetlacza; zamiast tego używać Microsoft Basic Display Driver. Sprawdź Windows Update pod kątem nowszego sterownika ekranu ”powiadomienie na Windows 10.
Komunikat o błędzie „Nie można uruchomić sterownika wyświetlania” pojawia się, gdy sterownik karty graficznej zainstalowany na karcie pokładowej lub dedykowanej karcie graficznej nie uruchomił się normalnie.

Jeśli błąd pojawił się po raz pierwszy, możesz po prostu zignorować ten błąd i kontynuować korzystanie z systemu Windows 10. Jeśli jednak komunikat o błędzie pojawia się często, musisz postępować zgodnie z poniższymi wskazówkami, aby zaktualizować sterownik karty graficznej w systemie Windows 10.
Napraw błąd „Nie można uruchomić sterownika wyświetlania” w systemie Windows 10
Metoda 1 z 4
Zaktualizuj sterownik ekranu w systemie Windows 10
Krok 1: Otwórz Menedżera urządzeń, klikając prawym przyciskiem myszy przycisk menu Start, a następnie klikając polecenie Menedżer urządzeń.

Krok 2: Po otwarciu Menedżera urządzeń rozwiń pozycję Karty graficzne, kliknij prawym przyciskiem myszy wpis na karcie pokładowej lub dedykowanej karty graficznej, a następnie kliknij polecenie Aktualizuj oprogramowanie sterownika . Spowoduje to otwarcie Kreatora aktualizacji oprogramowania.

Krok 3: Kliknij pierwszą opcję o nazwie Wyszukaj automatycznie, aby zaktualizować oprogramowanie sterownika, aby system Windows 10 automatycznie wyszukiwał aktualizacje sterowników i instalował je, jeśli są dostępne.


Po zainstalowaniu zobaczysz komunikat „Windows pomyślnie zaktualizował oprogramowanie sterownika”. Jeśli aktualizacje nie są dostępne, zobaczysz komunikat „Nie znaleziono aktualizacji”.
Pamiętaj, że aktualizacja do najnowszej wersji sterownika ekranu może nie rozwiązać problemu w niektórych przypadkach. Innymi słowy, błąd może pojawić się nawet wtedy, gdy używasz najnowszej wersji sterownika ekranu. Jeśli aktualizacja sterownika nie pomogła, wypróbuj następujące rozwiązania.
Metoda 2 z 4
Zainstaluj ponownie sterownik ekranu w systemie Windows 10
Jeśli aktualizacje sterownika ekranu nie są dostępne, ponowne zainstalowanie sterownika ekranu może rozwiązać ten problem. Oto jak ponownie zainstalować sterownik karty graficznej w systemie Windows 10.
Krok 1: Otwórz Menedżera urządzeń (zapoznaj się z instrukcjami w Metodzie 1), rozwiń pozycję Karty graficzne, kliknij prawym przyciskiem myszy nazwę sprzętu graficznego, a następnie kliknij opcję Odinstaluj .

UWAGA: Jeśli otrzymujesz błąd lub masz trudności z odinstalowaniem sterownika, skorzystaj z dedykowanego oprogramowania do dezinstalacji sterownika wyświetlania.
Krok 2: Kliknij przycisk OK, gdy pojawi się okno dialogowe potwierdzenia. Jeśli zostaniesz poproszony o ponowne uruchomienie, uruchom ponownie komputer, aby zakończyć proces deinstalacji.
Krok 3: Pobierz najnowszą wersję sterownika ekranu z witryny producenta sprzętu komputerowego lub graficznego, uruchom instalatora i postępuj zgodnie z instrukcjami wyświetlanymi na ekranie, aby zainstalować sterownik.
Metoda 3 z 4
Skontaktuj się z pomocą techniczną firmy Microsoft
Możesz skontaktować się z pomocą techniczną Microsoft, korzystając z wbudowanej pomocy technicznej, aby uzyskać pomoc od zespołu pomocy technicznej. Możesz zaplanować oddzwonienie z pomocy technicznej Microsoft
lub porozmawiaj z zespołem pomocy technicznej firmy Microsoft, aby natychmiast rozwiązać problem.
Aplikację Contact Support można uruchomić, wpisując Contact Support w polu wyszukiwania, a następnie naciskając klawisz Enter.
Metoda 4 z 4
Zainstaluj ponownie system Windows 10 bez utraty danych
Jeśli żadne z wyżej wymienionych rozwiązań nie naprawi błędu, możesz spróbować ponownie zainstalować system Windows 10. Możesz wykonać pełną ponowną instalację lub ponownie zainstalować system Windows 10 bez utraty danych.

Mam nadzieję że to pomoże!