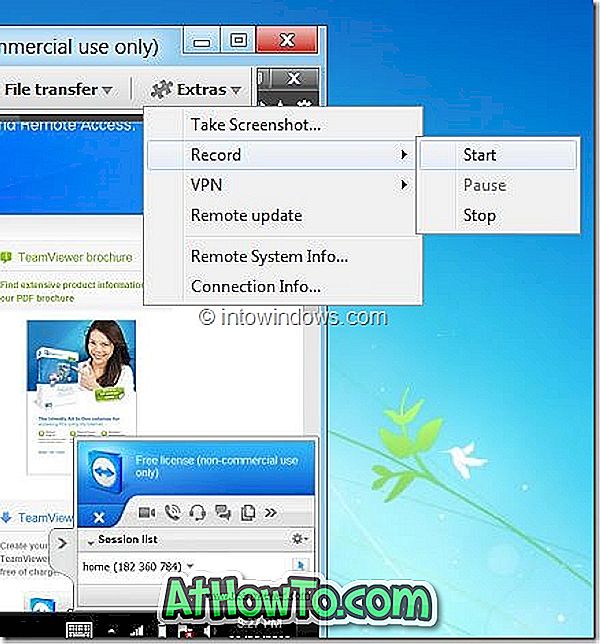Obecnie wielu z nas korzysta z zaawansowanych narzędzi do tworzenia kopii zapasowych, takich jak Redo Backup, Macrium Reflect i Acronis True Image. Prawie każde dobre oprogramowanie do tworzenia kopii zapasowych pozwala tworzyć nośniki ratunkowe, dzięki czemu można szybko przywrócić wcześniej utworzony obraz kopii zapasowej bez uruchamiania systemu Windows.
Chociaż zawsze jest dobrym pomysłem utworzenie ratunkowej płyty CD i zapisanie jej w bezpiecznym miejscu, może być konieczne bezpośrednie uruchomienie z ratunkowego ISO, aby utworzyć obraz kopii zapasowej lub przywrócić wcześniej utworzony obraz kopii zapasowej bez tworzenia nośnika startowego.

Użytkownicy, którzy chcieliby uruchomić system z pliku ISO bez tworzenia nośnika startowego, będą zadowoleni wiedząc, że możliwe jest uruchomienie bezpośrednio z obrazu ISO bez wyodrębniania lub tworzenia rozruchowego dysku CD / USB. Jedynym problemem jest to, że komputer musi być uruchamialny. Na przykład możesz dodać Acronis True Image lub Macrium Reflect do ISO i wejść do menu rozruchu i uzyskać do nich dostęp bezpośrednio z menu startowego.
Należy pamiętać, że pomimo tego, że można użyć tego przewodnika do uruchomienia z pliku ISO 7/8 / 8.1 ISO i naprawy komputera za pomocą naprawy startowej i zaawansowanych narzędzi, ten przewodnik nie pomoże zainstalować system Windows bezpośrednio z pliku ISO.
Podczas próby zainstalowania systemu Windows bezpośrednio z systemu ISO otrzymasz „Brak sterownika multimediów, którego potrzebuje komputer. Może to być błąd sterownika DVD, USB lub dysku twardego ”. Więc jeśli chcesz uruchomić system z ISO, postępuj zgodnie z naszymi instrukcjami, aby uruchomić system Windows 8 z pliku ISO lub użyj narzędzia ISO2USB, aby przygotować rozruchowy USB.
UWAGA: Zalecamy przechowywanie ratunkowego pliku ISO na dowolnym dysku innym niż dysk systemowy (Windows), aby uniknąć usunięcia pliku ISO podczas przywracania wcześniej utworzonej kopii zapasowej.
Krok 1: Rozpocznij procedurę, pobierając i instalując na komputerze doskonały EasyBCD (darmowa edycja), który chcesz uruchomić z pliku ISO.

Krok 2: Uruchom oprogramowanie EasyBCD. W lewym okienku kliknij przycisk Dodaj nowy wpis .

Krok 3: W sekcji Przenośne / zewnętrzne nośniki przejdź do karty ISO .

Krok 4: Wprowadź nazwę wpisu ISO, którą chcesz zobaczyć w menu startowym, i kliknij przycisk przeglądania obok pola Ścieżka, aby przejść do pliku ISO, który chcesz dodać do menu rozruchowego.

Wybierz Tryb jako Uruchom z dysku, a następnie kliknij przycisk Dodaj wpis do wpisu ISO w menu rozruchu.

Krok 5: Aby dodać kolejny wpis pliku ISO do menu rozruchu, powtórz krok 2, 3 i 4 ponownie.
To jest to! Od tego momentu nowo dodany wpis pliku ISO pojawi się w menu startowym wraz z wpisem systemu Windows. Wybierz wpis ISO, a następnie naciśnij dowolny klawisz, gdy zostaniesz o to poproszony, aby rozpocząć ładowanie z ISO. Powodzenia!