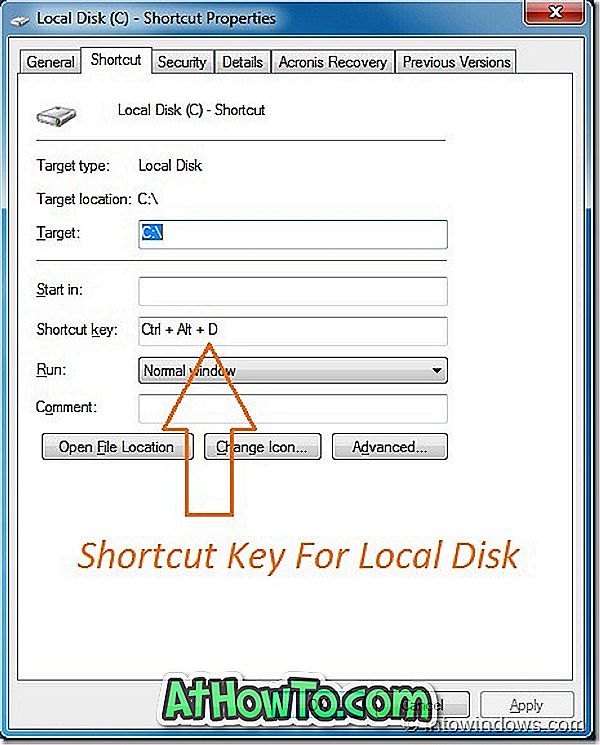Jak zapewne wiesz, choć można zainstalować system Windows 7 z zewnętrznego dysku twardego, nie można go zainstalować na zewnętrznym dysku twardym z ustawieniami domyślnymi. Dla wszystkich użytkowników oczekujących na dobre obejście instalacji Vista, Windows 7 i Windows Server 2008 R2 na zewnętrznym dysku twardym, oto kompletne rozwiązanie.

Mimo że system Windows rozpoznaje i wyświetla dysk twardy USB na ekranie instalacji, nie pozwala na zainstalowanie systemu Windows na tym samym. Podczas próby instalacji systemu Windows 7 na dysku zewnętrznym pojawia się błąd „Nie można zainstalować systemu Windows na tym dysku”.

Jeśli chcesz zainstalować system Windows 7 na zewnętrznym dysku twardym, musisz wykonać poniższe kroki. Procedura jest prosta, ale najpierw trzeba zainstalować zestaw automatycznej instalacji systemu Windows (WAIK), aby pobrać niektóre pliki. Chcielibyśmy podziękować forum fujianabc @ boot-land za to obejście.
Wymagania:
# Zewnętrzny dysk twardy sformatowany w systemie NTFS
# Pliki instalacyjne systemu Windows 7 (jeśli masz system Windows 7 ISO, korzystaj z bezpłatnego oprogramowania Virtual Clone Drive)
# Zestaw zautomatyzowanej instalacji systemu Windows (bezpłatne pobieranie od firmy Microsoft)
UWAGA: Przed rozpoczęciem procedury upewnij się, że masz co najmniej 15 GB wolnego miejsca na zewnętrznym dysku twardym. Chociaż nie zamierzamy usuwać zawartości zewnętrznego dysku twardego, zalecamy wykonanie kopii zapasowej zawartości zewnętrznego dysku twardego przed wypróbowaniem tego przewodnika.
Z łatwością zainstaluj system Windows 7 na dysku USB
Krok 1 Utwórz dwa foldery o nazwie Pliki Windows i Pliki WAIK na pulpicie lub innym dysku, na którym jest co najmniej 5 GB wolnego miejsca.

Krok 2: Pobierz stąd plik ZIP i rozpakuj zawartość do folderu WAIK Files. Przed rozpoczęciem właściwej procedury instalacji musisz mieć trzy pliki: Bcdboot.exe, Bootsect.exe i Imgex.exe. Pliki te można uzyskać tylko instalując zestaw Windows Automated Installation Kit dla systemu Windows 7 na komputerze z systemem Windows. Po zainstalowaniu WAIK po prostu wyszukaj te pliki na dysku instalacyjnym Windows, aby je pobrać. Gdy masz te trzy pliki, skopiuj je do folderu WAIK Files utworzonego w powyższym kroku.

Krok 3: Skopiuj całą zawartość instalacyjnego dysku DVD systemu Windows 7 do folderu Windows Files .
Krok 4: Następnym krokiem jest uruchomienie pliku Installer.cmd jako Administrator (kliknij prawym przyciskiem myszy na installer.cmd i wybierz Uruchom jako administrator). Na pierwszym ekranie zostaniesz poproszony o naciśnięcie Enter, aby kontynuować.

Krok 5: Naciśnij klawisz Enter, aby przejść do pliku install.wim znajdującego się w folderze Windows Files. Plik Install.wim można znaleźć w folderze Źródła (Windows Files / Sources / install.wim).


Krok 6: Teraz musisz wybrać wersję systemu Windows 7, którą chcesz zainstalować na zewnętrznym dysku twardym. Możesz wybrać edycję, wprowadzając numer indeksu wyświetlany na ekranie. Na przykład wpisz „5” (bez cytowania) i naciśnij klawisz Enter, aby wybrać wydanie Ultimate.

Krok 7: Następnym krokiem jest wprowadzenie litery dysku napędu zewnętrznego. Wprowadź literę dysku (np. L) i naciśnij klawisz Enter .

Krok 8: Wpisz literę dysku partycji ACTIVE i naciśnij klawisz Enter. Ogólnie „C” jest aktywną partycją. Aktywną partycję możesz znaleźć, otwierając narzędzie Zarządzanie dyskami systemu Windows (wpisz diskmgmt.msc w obszarze wyszukiwania menu Start i naciśnij klawisz Enter, aby go uruchomić).


Krok 9: Na koniec instalator zapyta, czy litera dysku wprowadzona w celu zainstalowania systemu Windows 7 to dysk twardy USB. Podczas instalacji systemu Windows 7 na zewnętrznym dysku twardym po prostu wpisz „ Y ” bez cytowania i naciśnij klawisz Enter .

Na koniec kliknij ponownie klawisz Enter, aby rozpocząć wyodrębnianie plików Install.wim. To może zająć kilka minut. Po zakończeniu zostaniesz poproszony o ponowne uruchomienie komputera, aby kontynuować normalną procedurę instalacji systemu Windows 7.


Krok 10: Uruchom ponownie komputer i postępuj zgodnie ze zwykłą procedurą instalacji systemu Windows 7, aby zakończyć instalację systemu Windows 7 na zewnętrznym dysku twardym. Komputer zostanie ponownie uruchomiony dwa lub trzy razy podczas instalacji.
Należy pamiętać, że procedura instalacji może być wolniejsza, ponieważ instalujesz system Windows 7 na zewnętrznym dysku twardym.
Krok 11: Po zakończeniu instalacji dobrze jest iść. Możesz zainstalować wszystkie sterowniki i inne oprogramowanie, aby rozpocząć korzystanie z najlepszej wersji systemu Windows na komputerze.
Uwaga: Przetestowaliśmy tę metodę, aby zainstalować smak x86 systemu Windows 7 na zewnętrznym dysku twardym USB firmy Seagate . Ale powinien również działać dobrze z x64. Użytkownicy, którzy chcieliby przenosić system Windows 7 na dysku flash USB, mogą śledzić nasz sposób przenoszenia systemu Windows 7 na dysku USB flash.
AKTUALIZACJA: Jeśli masz problemy z tym przewodnikiem. Prosimy o zapoznanie się z naszą instrukcją instalacji Windows 7 na USB z łatwą instrukcją.