Wiele nowoczesnych smartfonów jest dostarczanych z aparatami porównywalnymi do niezależnych aparatów cyfrowych. Niektóre smartfony, takie jak Nokia Lumia 950 i iPhone 6s, są wyposażone w kamery, które są w stanie rejestrować wspaniałe zdjęcia, nawet w warunkach słabego oświetlenia.
Apple iPhone to bez wątpienia jeden z najlepszych smartfonów na świecie i jeden z niewielu smartfonów z dobrymi obiektywami i czujnikami. Mimo że większość z nas woli tworzyć kopie zapasowe przechwyconych zdjęć w chmurze, wielu użytkowników nadal z oczywistych powodów woli tworzyć kopie zapasowe zdjęć na swoim komputerze PC lub Mac za pomocą chmury.
Oficjalne oprogramowanie iTunes, które znamy, oferuje opcje tworzenia kopii zapasowych zdjęć z iPhone'a na PC lub Mac. Chociaż istnieje wiele alternatyw dla iTunes, a wiele z nich oferuje lepsze funkcje tworzenia kopii zapasowych, użytkownicy systemu Windows 8 i Windows 10 mogą łatwo tworzyć kopie zapasowe wszystkich zdjęć z iPhone'a na Windows 10 / 8.1 PC bez konieczności instalowania iTunes lub innego trzeciego oprogramowanie imprezowe.
Aplikacja Zdjęcia dostarczana z systemem Windows 8 i Windows 8.1 umożliwia łatwe przesyłanie zdjęć z iPhone'a na komputer.
Wypełnij poniższe instrukcje, aby wykonać kopię zapasową zdjęć z iPhone'a na Windows 10 / 8.1 PC.
Krok 1: Podłącz telefon iPhone do komputera z systemem Windows 10 / 8.1 za pomocą złącza dostarczonego z telefonem iPhone.
Krok 2: Po połączeniu przejdź do ekranu Start, kliknij lub dotknij kafelka aplikacji Zdjęcia, aby uruchomić to samo. A jeśli nie widzisz kafelka Obrazy na ekranie startowym, wpisz Zdjęcia, gdy jesteś na ekranie startowym, aby zobaczyć aplikację Obraz w wynikach wyszukiwania. Możesz także uruchomić aplikację Zdjęcia na ekranie aplikacji.

Krok 3: Po uruchomieniu i uruchomieniu aplikacji Zdjęcia kliknij prawym przyciskiem myszy w dowolnym miejscu pustego miejsca, aby wyświetlić pasek aplikacji z opcją Importuj (pojawia się w prawym dolnym rogu ekranu).
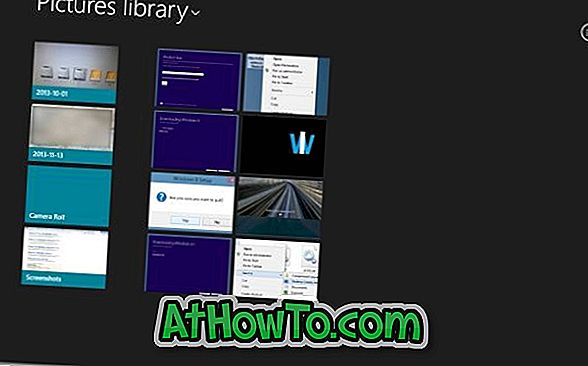
Krok 4: Kliknij lub stuknij ikonę Importuj, a następnie kliknij lub stuknij Apple iPhone, który pojawia się na liście, i pozwól Windowsowi przeskanować iPhone'a w poszukiwaniu wszystkich zrobionych zdjęć. W systemie Windows 10 kliknij prawym przyciskiem myszy pusty obszar, a następnie kliknij opcję Importuj
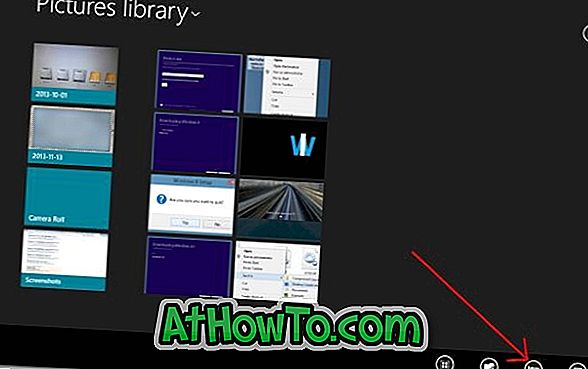
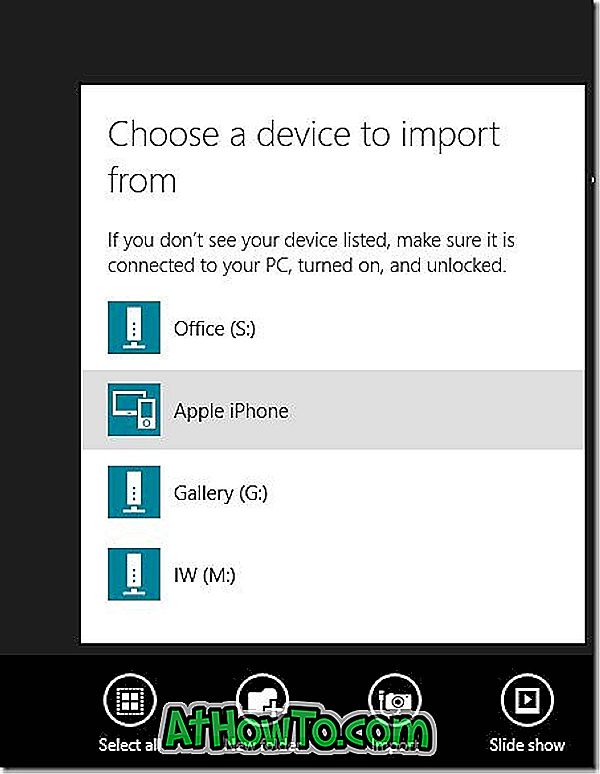

Krok 5: Domyślnie aplikacja Zdjęcia wybiera wszystkie zdjęcia do zaimportowania. Możesz ręcznie wybrać zestaw zdjęć, a następnie ponownie kliknąć ikonę Importuj, aby rozpocząć przesyłanie wszystkich zdjęć z iPhone'a do komputera z systemem Windows 10 / 8.1.
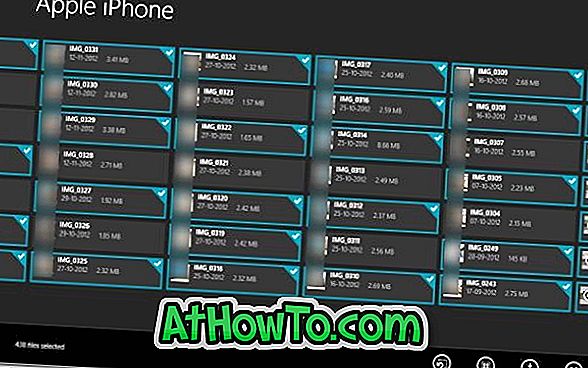

Czas potrzebny na zadanie importu różni się w zależności od liczby zdjęć i filmów obecnych w telefonie iPhone. W naszym teście zaimportowanie około 430 (~ 1 GB) zdjęć i 8 filmów (~ 400 MB) zajęło około minuty i pół.
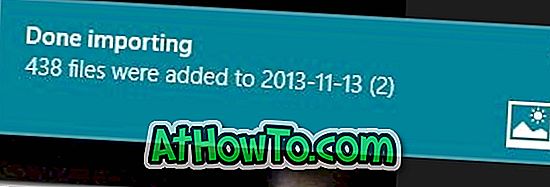
Gdy aplikacja Zdjęcia zakończy swoją działalność, możesz otworzyć Bibliotekę zdjęć, aby wyświetlić wszystkie zaimportowane zdjęcia. To jest to!
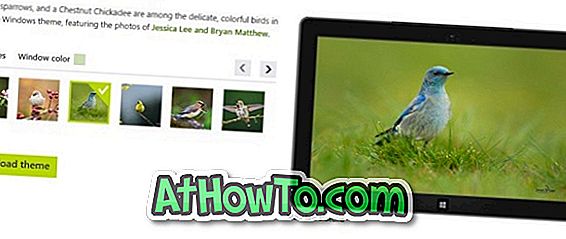








![Jak uzyskać interfejs Windows 8 Ribbon UI w Windows 7, Vista i XP Explorer [Dokładny wygląd interfejsu wstążki]](https://athowto.com/img/vista-tweaks/942/how-get-windows-8-ribbon-ui-windows-7.jpg)




