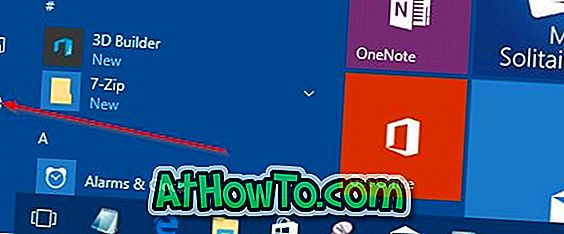Firma Microsoft opracowała system Windows 8 dla komputerów PC i tabletów. W przeciwieństwie do poprzednich wersji systemu Windows, Windows 8 zawiera dwie ładnie zaprojektowane klawiatury. Jedna duża klawiatura dla komputerów z wyświetlaczami wielodotykowymi, a druga klawiatura dzielona, specjalnie zaprojektowana dla tabletów.
Te klawiatury dotykowe są przeznaczone do dokładnego i szybkiego pisania. Obie klawiatury zawierają szereg funkcji poprawiających ogólne wrażenia podczas pisania. Na przykład system Windows wyświetla sugestie słów podczas pisania, automatycznie dodaje wielką literę każdego zdania, podświetla błędnie napisane słowo i koryguje je.
Klawiatura wyświetla także klawisze skrótów do szybkiego wykonywania zadań. Na przykład naciśnięcie klawisza Ctrl pokazuje cofnięcie słowa na klawiszu Z, wycięcie na klawiszu X, kopię klawisza C i podkreślenie na klawiszu U. Z pewnością pomoże to początkującym użytkownikom systemu Windows w szybkim zakończeniu prac przy pomocy skrótów klawiszowych.


A najlepsze jest to, że można łatwo zmienić zachowanie klawiatury dotykowej, wyłączając lub włączając jej funkcje.
Windows 8 oferuje następujące opcje zmiany zachowania klawiatury dotykowej:
# Pokaż sugestie podczas pisania
# Dodaj spację po wybraniu sugestii tekstowej
# Dodaj kropkę po dwukrotnym dotknięciu Spacji
# Przepisz wielką literę każdego zdania
# Używaj wszystkich wielkich liter, gdy wciskam dwukrotnie klawisz Shift
# Odtwarzaj dźwięki klawiszy podczas pisania
# Autokorekta błędnie napisanych słów
# Zaznacz błędnie napisane słowa
Wszystkie funkcje / opcje są domyślnie włączone w Panelu sterowania. Aby wyłączyć lub włączyć jedną lub więcej opcji, wykonaj następujące kroki:
Krok 1: Przełącz na ekran startowy i kliknij ikonę Metro Control Panel, aby uruchomić to samo.
Krok 2: W lewej części Panelu sterowania kliknij Ogólne, aby wyświetlić opcje wyłączania lub włączania ustawień klawiatury dotykowej.

Krok 3: Przesuń przycisk Metro, aby wyłączyć lub włączyć opcję. Skończyłeś!
Możesz także dowiedzieć się, jak włączyć klawiaturę dotykową na pulpicie Windows 8.