Pasek gier jest jedną z doskonałych funkcji dostępnych w systemie Windows 10. Korzystając z paska gier, można nagrywać gry, robić zrzuty ekranu, emitować gry i robić wiele więcej bez pomocy aplikacji innych firm.
Przy ustawieniach domyślnych, podczas uruchamiania gry lub aplikacji, możesz użyć logo Windows + skrótu klawiszowego G, aby otworzyć pasek gier. Pasek gry można następnie wykorzystać do zrobienia zrzutu ekranu aplikacji, ekranu nagrywania i aplikacji rozgłoszeniowej. Dostęp do wszystkich tych funkcji lub funkcji paska gier można uzyskać za pomocą skrótów klawiaturowych.

Domyślne skróty klawiszowe paska gier:
Otwórz pasek gier: logo Windows + G
Zapisz to: logo Windows + Alt + G
Zrób zrzut ekranu: logo Windows + Alt + PrtScrn
Rozpocznij / zatrzymaj nagrywanie: logo Windows + Alt + R
Pokaż czas nagrywania: logo Windows + Alt + T
Włączanie / wyłączanie mikrofonu: logo Windows + Alt + M
Rozpocznij / wstrzymaj transmisję: logo Windows + Alt + B
Pokaż kamerę w transmisji: logo Windows + Alt + W
Jeśli z jakiegoś powodu nie jesteś zadowolony z jednego ze skrótów klawiaturowych przypisanych do paska gier lub jego funkcji, możesz go zmienić bez pomocy dodatkowego oprogramowania.
Jak zapewne wiesz, system operacyjny Windows zazwyczaj nie pozwala na zmianę domyślnych skrótów klawiaturowych, ale Microsoft tym razem zrobił wyjątek, pozwalając na zmianę domyślnych skrótów klawiaturowych trybu Gry i jego funkcji.
Możesz zmienić domyślny skrót klawiaturowy, aby otworzyć pasek gier, zrobić zrzut ekranu, nagrać ekran, rozpocząć / zatrzymać nagrywanie, pokazać czas nagrywania, włączyć lub wyłączyć mikrofon, uruchomić / wstrzymać transmisję i pokazać kamerę w transmisji.
Należy pamiętać, że system Windows 10 nie pozwala ustawić skrótu klawiaturowego, który jest już używany przez jedną z podstawowych funkcji systemu operacyjnego Windows. Na przykład nie można przypisać skrótu klawiaturowego Windows + R do paska gier, ponieważ jest on już używany do otwierania okna dialogowego polecenia Uruchom.
Nowy skrót klawiaturowy, który chcesz przypisać do otwierania paska gier lub jednej z jego funkcji, musi zawierać Ctrl, Alt lub Shift i przynajmniej jeden inny klawisz.
Zmień domyślne skróty klawiszowe paska gier
Wypełnij podane poniżej wskazówki, aby ustawić własne skróty klawiaturowe, aby otworzyć Pasek gier i inne funkcje paska gier.
Krok 1: Otwórz aplikację Ustawienia. Przejdź do Gaming > Pasek gier .
Krok 2: Tutaj, w sekcji Skróty klawiaturowe, wybierz pole obok funkcji, wpisz własny skrót klawiaturowy zawierający Ctrl, Alt lub Shift i przynajmniej jeden inny klawisz. Na przykład, aby uruchomić pasek gier, możesz ustawić skrót klawiszowy Ctrl + Alt + D.

Mam nadzieję, że ten przewodnik okaże się pomocny!

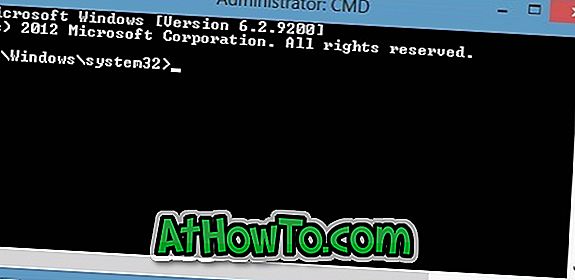
![Jak uzyskać interfejs Windows 8 Ribbon UI w Windows 7, Vista i XP Explorer [Dokładny wygląd interfejsu wstążki]](https://athowto.com/img/vista-tweaks/942/how-get-windows-8-ribbon-ui-windows-7.jpg)









