Pasek zadań jest niewątpliwie jednym z najczęściej używanych obszarów systemu operacyjnego Windows. Pasek zadań jest pomocny przy otwieraniu przypiętych programów i przełączaniu między uruchomionymi programami. Mimo że Microsoft usunął menu Start orb i Start z Windows 8, inne funkcje paska zadań pozostają niezmienione.
Wielu użytkowników komputerów zakupiło Microsoft Surface Pro i inne tablety z systemem Windows 8 i Windows 8 Pro. Jednym z najlepszych sposobów na zwiększenie funkcjonalności trybu pulpitu na tablecie z systemem Windows jest przesunięcie paska zadań na lewo od ekranu, dzięki czemu można szybko uzyskać dostęp do paska zadań i uruchamiać programy kciukiem.

Podczas przesuwania paska zadań na lewo od ekranu znacznie poprawia się wygląd pulpitu w trybie poziomym, problem polega na tym, że podczas używania w trybie pionowym pasek zadań zajmuje dużą ilość obszaru ekranu.
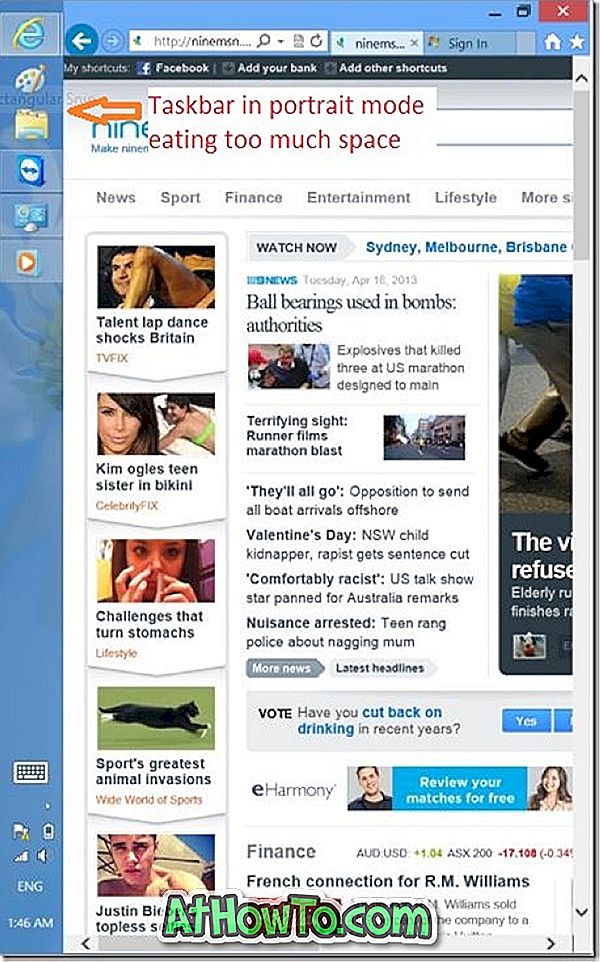
Tryb portretowy jest idealny do przeglądania stron internetowych, czytania książek elektronicznych i edycji dokumentów. Jeśli wolisz korzystać z przeglądarki komputerowej do przeglądania stron internetowych lub jeśli używasz oprogramowania komputerowego do czytania e-książek w trybie pionowym, może ci się spodobać pomysł automatycznego ukrywania paska zadań w trybie pionowym.
Chociaż można ręcznie skonfigurować system Windows do automatycznego ukrywania paska zadań (opcja dostępna we właściwościach paska zadań), ta opcja automatycznie ukrywa pasek zadań zarówno w trybie poziomym, jak i pionowym. Jeśli więc chcesz automatycznie ukryć pasek zadań tylko w trybie pionowym, musisz użyć narzędzia innej firmy o nazwie Pasek zadań Automatyczne ukrywanie.
Pasek zadań powierzchni to mała aplikacja specjalnie zaprojektowana dla tabletów opartych na systemie Windows 8. Automatycznie ukrywa pasek zadań po każdym przełączeniu do trybu pionowego i przywraca pasek zadań ponownie po powrocie do domyślnego trybu poziomego. Nie trzeba dodawać, że możesz odsłonić pasek zadań, dotykając lewej krawędzi ekranu.
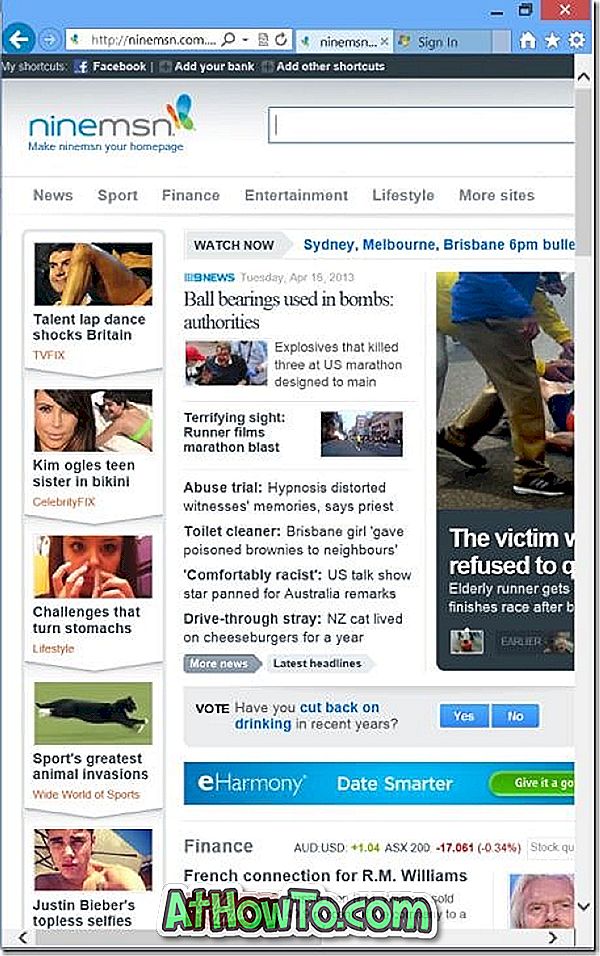
Instalacja i konfiguracja narzędzia jest prosta. Pobierz plik zip Surface Taskbar ze strony dewelopera (pod koniec tego artykułu), rozpakuj plik zip, aby uzyskać plik wykonywalny, a następnie uruchom program. Gdy program jest uruchomiony, zobaczysz małą ikonę programu w obszarze paska zadań paska zadań.
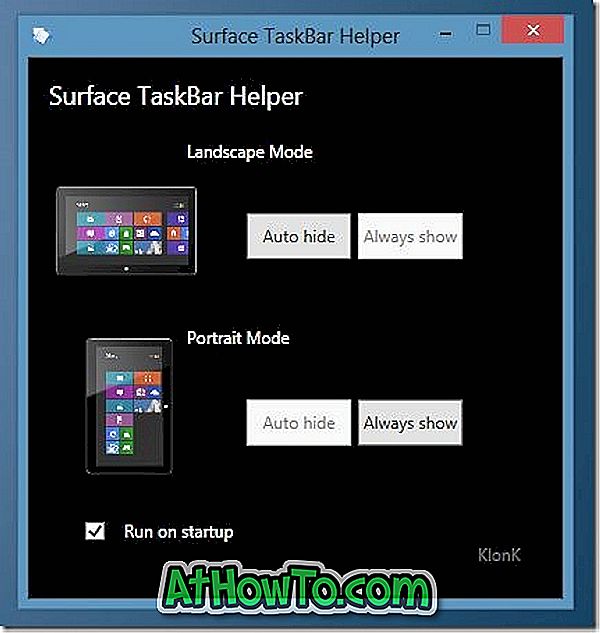
Przy ustawieniach domyślnych narzędzie to nie uruchamia się w systemie Windows. Jeśli podoba Ci się to narzędzie i chcesz rozpocząć od systemu Windows, kliknij dwukrotnie ikonę Surface Taskbar w zasobniku systemowym, aby otworzyć jej ustawienia, a następnie zaznacz opcję Run on startup.
Jeśli posiadasz tablet, nie zapomnij wypróbować dotykowej klawiatury TouchPal dla Windows 8.
Pobierz powierzchniowy pasek zadań














