Chcesz dodać efekt zwolnionego tempa do fragmentu pliku wideo? Nie chcesz kupować drogiego programu, aby dodać efekt zwolnionego tempa do plików wideo na komputerze z systemem Windows 10? W tym przewodniku omówimy sposób dodawania efektu zwolnionego tempa do plików wideo w systemie Windows 10 bez instalowania dodatkowego oprogramowania.
Użyj aplikacji Zdjęcia, aby dodać efekt zwolnionego tempa do filmów
Aplikacja Zdjęcia w systemie Windows 10 jest dość potężna. Oprócz przeglądania plików graficznych można go używać do ulepszania plików graficznych, importowania zdjęć z urządzeń zewnętrznych, takich jak telefon, i innych.
Dzięki aktualizacji Windows 10 Fall Creators, aplikacja Photos zyskała możliwość dodawania efektów w zwolnionym tempie do plików wideo. Oznacza to, że możesz teraz dodać efekt zwolnionego tempa do plików wideo bez konieczności instalowania programów innych firm z sieci.

Najlepszą rzeczą w funkcji efektu zwolnionego tempa aplikacji Photos jest możliwość podglądu efektu zwolnionego tempa przed zapisaniem pliku wideo. Po zapisaniu aplikacja Zdjęcia tworzy nowy plik wideo bez wprowadzania zmian w oryginalnym pliku wideo.
Dodaj efekt zwolnionego tempa do wideo w systemie Windows 10
W tym przewodniku zobaczymy, jak dodać efekt zwolnionego tempa do plików wideo w systemie Windows 10 za pomocą aplikacji Zdjęcia.
Krok 1: Przejdź do folderu zawierającego plik wideo, dla którego chcesz dodać efekt zwolnionego tempa. Kliknij prawym przyciskiem myszy plik wideo, kliknij Otwórz za pomocą, wybierz Zdjęcia, aby otworzyć plik wideo za pomocą aplikacji Zdjęcia.

Krok 2: Po otwarciu pliku wideo za pomocą aplikacji Zdjęcia kliknij dowolne miejsce poza wideo (kliknij czarny obszar), aby wyświetlić opcje. Kliknij opcję Edytuj i utwórz, a następnie kliknij opcję Dodaj slo-mo .

UWAGA: Jeśli nie możesz znaleźć opcji Dodaj slo-mo w opcji Edytuj i Utwórz, kliknij trzy kropki (…), aby wyświetlić opcję. Jeśli nigdzie nie możesz znaleźć opcji, prawdopodobnie nie używasz Windows 10 Fall Creators Update (1709) lub wersji wyższej. Zaktualizuj program do najnowszej wersji, aby uzyskać funkcję slo-mo.
Krok 3: Teraz wybierz szybkość efektu zwolnionego tempa, przesuwając suwak. Wybierz fragment pliku wideo, w którym chcesz zastosować efekt zwolnionego tempa, używając niebieskich suwaków.

Krok 4: Na koniec kliknij opcję Zapisz kopię, aby utworzyć nowy plik wideo z efektem zwolnionego tempa. Jak wspomniano wcześniej w tym przewodniku, aplikacja Zdjęcia nie wprowadza żadnych zmian w oryginalnym pliku wideo.
Nowy plik wideo zostanie zapisany w tym samym miejscu, w którym znajduje się oryginalny plik wideo. Więc nie zobaczysz efektu zwolnionego tempa, jeśli otworzysz oryginalny plik wideo.
Możesz teraz otworzyć plik wideo w ulubionym odtwarzaczu wideo, aby zobaczyć efekt zwolnionego tempa w akcji.
Obecnie wycofany program Windows Live Movie Maker obsługuje również dodawanie efektów w zwolnionym tempie do plików wideo.

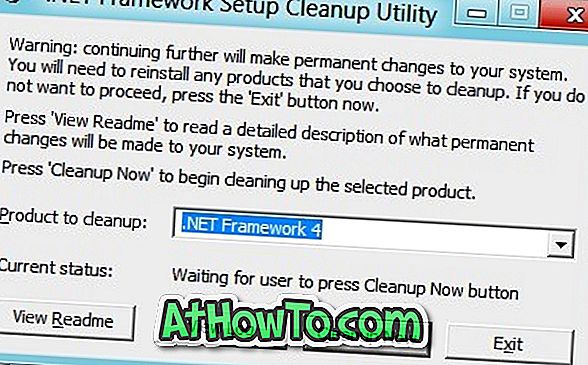







![Jak uzyskać interfejs Windows 8 Ribbon UI w Windows 7, Vista i XP Explorer [Dokładny wygląd interfejsu wstążki]](https://athowto.com/img/vista-tweaks/942/how-get-windows-8-ribbon-ui-windows-7.jpg)




