Około miesiąc temu przypadkowo upuściłem mój dwuipółletni iPhone 5 z wysokości około 3 stóp podczas podłączania kabla ładowania do telefonu. Na ekranie pojawiły się pęknięcia i postanowiłem kupić nowy iPhone 6 zamiast naprawiać stary ekran.
Po użyciu nowego iPhone'a przez około trzy tygodnie postanowiłem wykonać kopię zapasową, podłączając go do mojego komputera z systemem Windows 10, ale z jakiegoś powodu iTunes zainstalowany na Windows 10 nie wykrył iPhone'a nawet po wielokrotnym podłączeniu telefonu. Stary iPhone nie miał żadnych problemów z tym samym komputerem.
Jeśli iTunes na komputerze z systemem Windows 10 również nie wykrywa Twojego iPhone'a, iPoda lub iPada, poniższe rozwiązanie może pomóc w rozwiązaniu problemu.
Metoda 1 z 3
Uruchom ponownie komputer raz
Jeśli po raz pierwszy podłączasz iPhone'a, iPoda lub iPada do komputera z systemem Windows 10, a Windows 10 nie wykrywa twojego urządzenia, uruchom ponownie komputer raz, a następnie sprawdź, czy Windows 10 wykryje iPhone'a, iPoda lub iPada.
Metoda 2 z 3
Zainstaluj sterowniki iPhone'a
System Windows 10 może nie wykrywać Twojego iPhone'a ze względu na brakujący sterownik iPhone'a. Ogólnie rzecz biorąc, nie musisz ręcznie instalować sterownika iPhone'a w systemie Windows 10, ale jeśli Twój telefon nie zostanie wykryty, możesz spróbować ręcznie zainstalować sterowniki iPhone'a, korzystając ze wskazówek, jak ręcznie zainstalować sterowniki iPhone'a w przewodniku po systemie Windows 10. \ t
Metoda 3 z 3
Zaktualizuj sterownik iPhone'a
Krok 1: Upewnij się, że zainstalowałeś najnowszą wersję iTunes na swoim komputerze z systemem Windows 10.
Krok 2: Podłącz iPhone'a, iPoda lub iPada do komputera za pomocą oficjalnego kabla, stuknij Zaufaj, gdy zobaczysz następujący komunikat na urządzeniu.
Krok 3: Otwórz Panel sterowania, wpisując jego nazwę w polu wyszukiwania menu Start lub paska zadań, a następnie naciskając klawisz Enter.

Krok 4: Zmień widok na małe ikony, a następnie kliknij Urządzenia i drukarki .
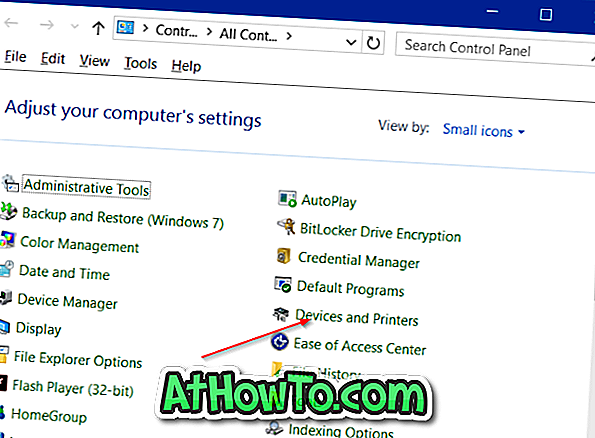
Twój iPhone, iPod lub iPad powinien teraz pojawić się w sekcji Nieokreślone .
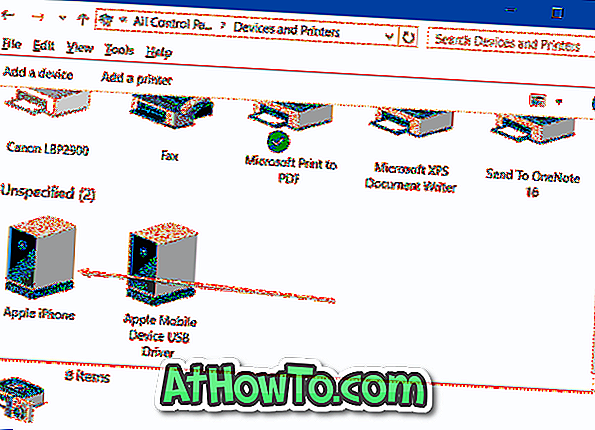
Krok 5: Kliknij prawym przyciskiem myszy ikonę iPhone'a, iPoda lub iPada, a następnie kliknij Właściwości, aby otworzyć okno dialogowe Właściwości telefonu iPhone, iPoda lub iPada.
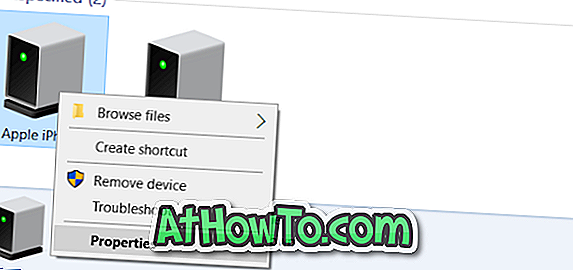
Krok 6: Przejdź do karty Sprzęt . W sekcji Funkcje urządzenia wybierz swój iPhone, iPod lub iPad, a następnie kliknij przycisk Właściwości, aby otworzyć właściwości Apple iPhone / iPod / iPad.
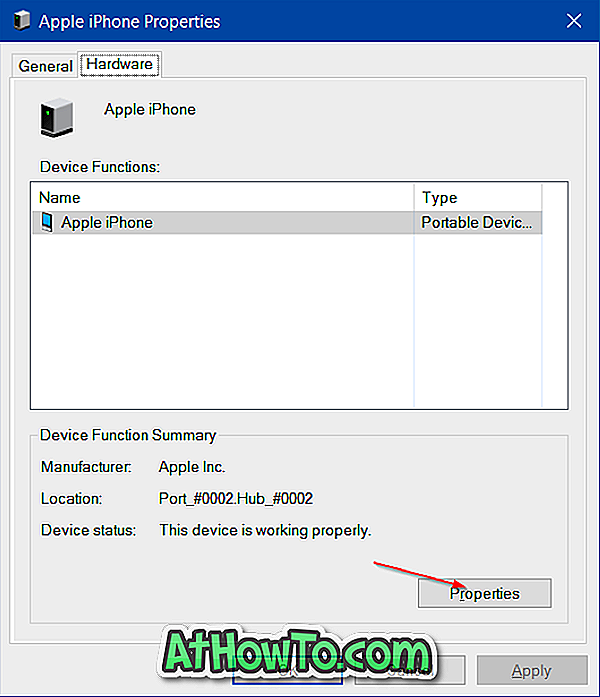
Krok 7: Teraz, na karcie Ogólne, kliknij przycisk oznaczony Zmień ustawienia .
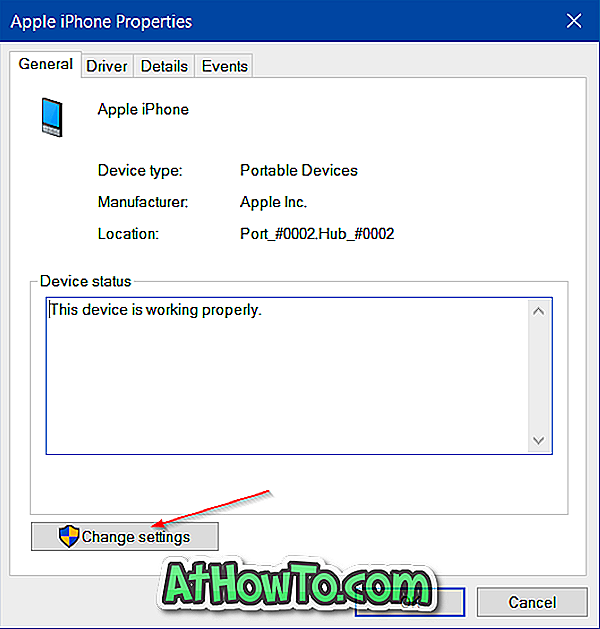
Krok 8: Teraz przełącz na kartę Sterownik, a następnie kliknij przycisk Aktualizuj sterownik, aby otworzyć kreatora Aktualizuj oprogramowanie sterownika.
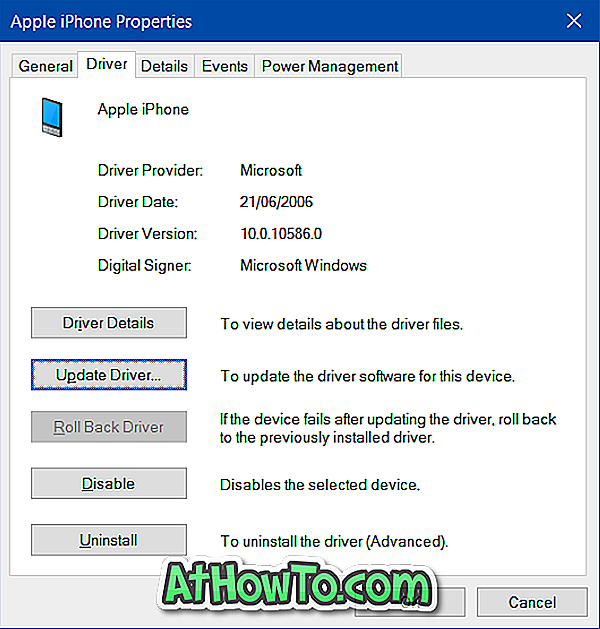
Krok 9: Kliknij drugą opcję oznaczoną Przeglądaj mój komputer w poszukiwaniu oprogramowania sterownika, a następnie przejdź do C: Program Files Wspólne pliki Apple Obsługa urządzeń mobilnych Folder Sterowniki. Jeśli korzystasz z systemu Windows 10 x64, musisz przejść do C: Program Files (x86) Pliki wspólne Apple Wsparcie dla urządzeń mobilnych.
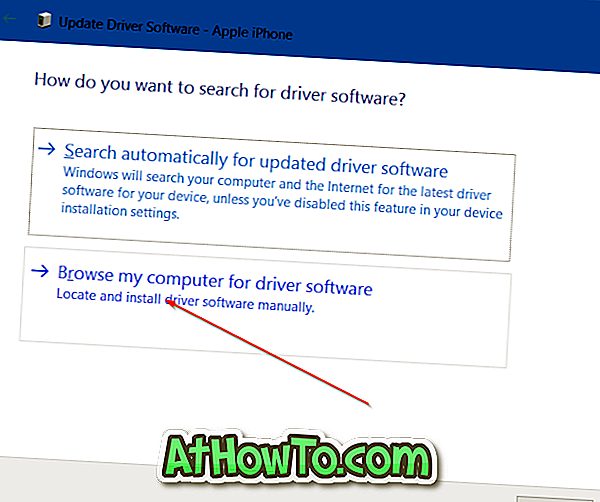
W powyższej ścieżce „C” jest dyskiem, na którym zainstalowany jest system Windows 10.
UWAGA: Jeśli nie widzisz folderu Drivers, wybierz folder Mobile Device Support, a następnie upewnij się, że zaznaczona jest opcja Include subfolders .
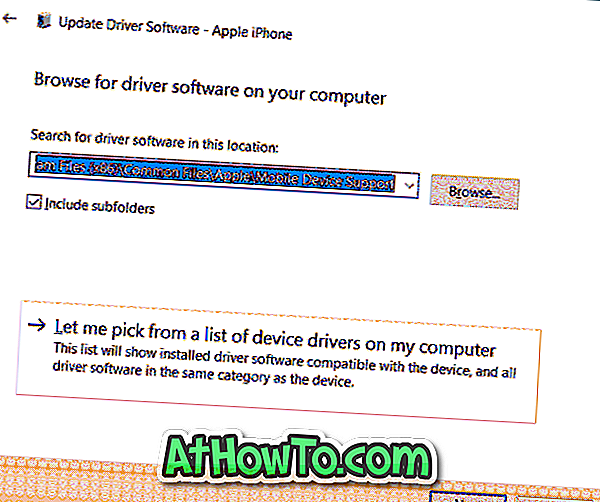
Krok 10: Na koniec kliknij przycisk Dalej i po zaktualizowaniu dysku kliknij przycisk Zamknij, aby zamknąć kreatora.
Otwórz teraz iTunes. Twój iPhone, iPad lub iPod powinien teraz zostać wykryty przez iTunes w systemie Windows 10.









![Jak uzyskać interfejs Windows 8 Ribbon UI w Windows 7, Vista i XP Explorer [Dokładny wygląd interfejsu wstążki]](https://athowto.com/img/vista-tweaks/942/how-get-windows-8-ribbon-ui-windows-7.jpg)




