Google Chrome to jedna z popularnych i najlepszych przeglądarek internetowych dostępnych dla systemu Windows. Wielu użytkowników woli Chrome od innych przeglądarek dzięki szybszemu silnikowi i prostemu interfejsowi użytkownika. Miłośnicy przeglądarek Chrome z systemem Windows 8 mogą teraz korzystać z nowej wersji przeglądarki Chrome w stylu Metro, pobierając to samo z kanału programisty.
Google opublikował ostatnio Chrome 21.0 na kanale programistów i obsługuje teraz Metro Windows 8. Wersja Metro ma podobny interfejs użytkownika wersji desktop z niewielkimi zmianami. Jedynym problemem jest to, że użytkownicy nie mogą korzystać z interfejsu Metro w przeglądarce, instalując przeglądarkę. Musisz ustawić ją jako domyślną przeglądarkę w ustawieniach Chrome, a także w programach domyślnych, aby korzystać z interfejsu Metro.
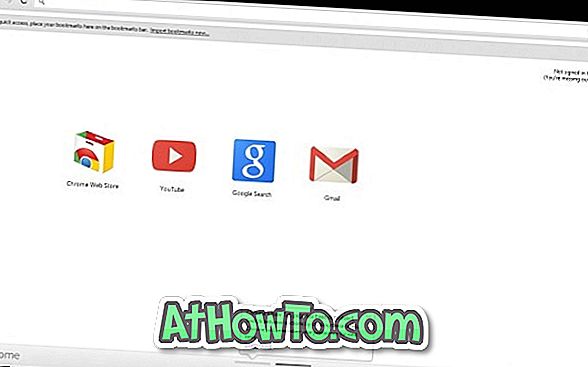
Ponieważ jest to pierwsza wersja wersji Metro, brakuje niektórych funkcji. Ta wersja obsługuje ekran dotykowy, a także uroki systemu Windows 8. Jeśli chcesz korzystać z wersji Chrome na pulpicie na urządzeniu z ekranem dotykowym, może być konieczne zoptymalizowanie Chrome na ekran dotykowy.
Oto jak zainstalować i skonfigurować Google Chrome Metro w Windows 8:
Krok 1: Odwiedź tę oficjalną stronę, pobierz konfigurację z kanału dev i dokończ instalację.
Krok 2: Uruchom wersję przeglądarki Chrome na pulpicie, kliknij menu klucza, a następnie Ustawienia. Kliknij opcję Ustaw Google Chrome jako domyślny przycisk przeglądarki, aby ustawić Chrome jako domyślną przeglądarkę. Jeśli zobaczysz okno dialogowe z pytaniem „Jak chcesz otworzyć ten typ linku?” Wybierz Google Chrome, a następnie naciśnij enter.
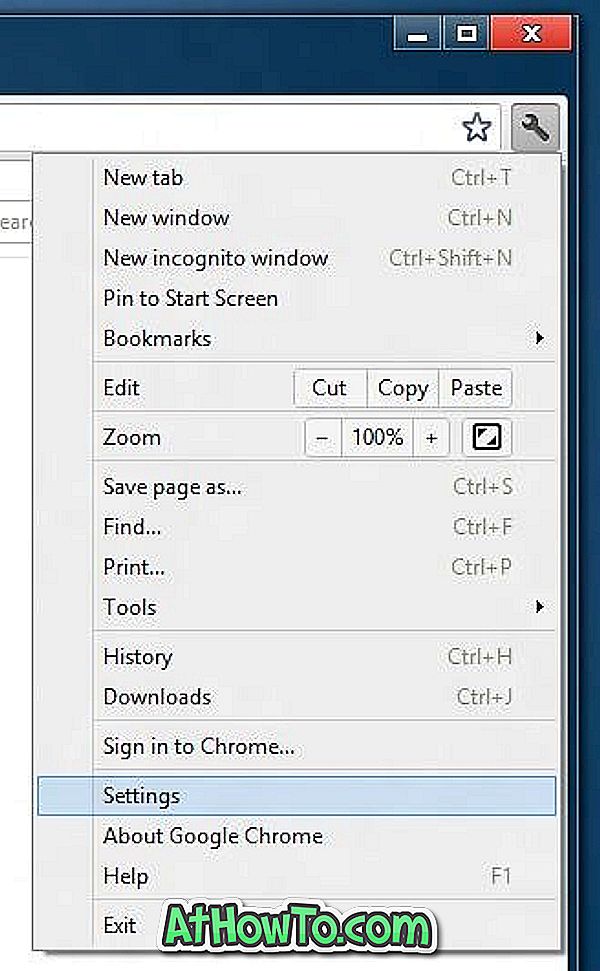
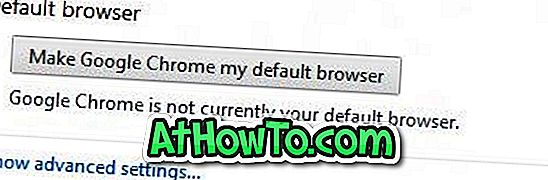
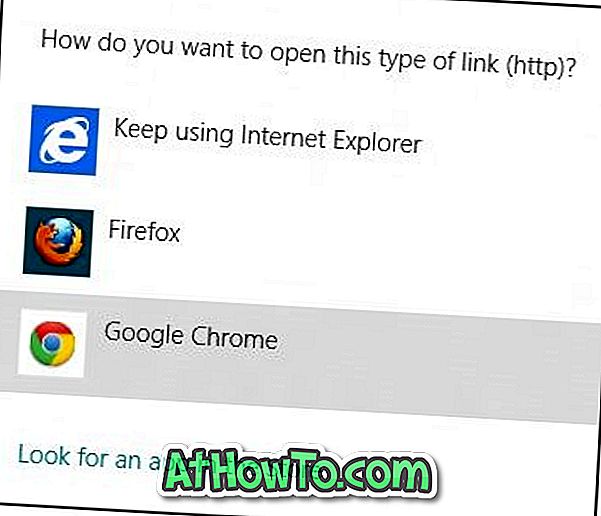
Krok 3: Następnie przejdź do ekranu Start w Windows 8, wpisz Domyślne programy i naciśnij klawisz Enter, aby uruchomić to samo.

Krok 4: Po uruchomieniu kliknij „Ustaw swoje programy domyślne”. Wybierz wpis Google Chrome w lewym okienku, a następnie kliknij Ustaw ten program jako domyślny przycisk znajdujący się po prawej stronie. Kliknij OK. Skończyłeś!

Krok 5: Przełącz na ekran startowy, aby zobaczyć ikonę przeglądarki Google Chrome w stylu Metro. Kliknij kafelek Chrome, aby uruchomić i korzystać z Chrome Metro na Windows 8.










![Jak uzyskać interfejs Windows 8 Ribbon UI w Windows 7, Vista i XP Explorer [Dokładny wygląd interfejsu wstążki]](https://athowto.com/img/vista-tweaks/942/how-get-windows-8-ribbon-ui-windows-7.jpg)




