Podobnie jak inne przeglądarki internetowe, nowa przeglądarka Microsoft Edge w Windows 10 obsługuje również zapisywanie haseł internetowych w przeglądarce. Za każdym razem, gdy odwiedzasz witrynę internetową i logujesz się, wpisując swoją nazwę użytkownika i hasło, wyświetla się monit o zapisanie wprowadzonych danych uwierzytelniających.
Jeśli korzystasz z Edge'a jako głównej przeglądarki, prawdopodobnie masz w przeglądarce kilkadziesiąt danych uwierzytelniających. Chociaż przeglądarka automatycznie wypełnia pola nazwy użytkownika i hasła, czasami możesz chcieć wyświetlić hasło dla określonego adresu internetowego. Na przykład możesz dodać jeden z adresów e-mail do aplikacji Poczta i znać hasło zapisane wcześniej w przeglądarce Edge.
Hasła zapisane w przeglądarce Edge
Być może zrozumiałeś już, że w przeglądarce Edge nie ma opcji wyświetlania zapisanych haseł, nawet jeśli przeglądarka jest dostarczana z podstawowym menedżerem haseł. Chociaż można łatwo usuwać lub edytować zapisane hasła, nie jest możliwe przeglądanie zapisanych haseł bezpośrednio w przeglądarce Edge wyłącznie ze względów bezpieczeństwa.
Na szczęście możesz przeglądać hasła zapisane w przeglądarce Edge bez pomocy narzędzi innych firm. Ponieważ hasła są zapisywane w przeglądarce Edge, można nimi zarządzać za pomocą wbudowanego menedżera poświadczeń, można łatwo przeglądać hasła zapisane w przeglądarce Edge, uruchamiając Menedżera poświadczeń. Korzystając z Menedżera poświadczeń, możesz przeglądać i usuwać hasła zapisane w przeglądarce Edge.
Pamiętaj, że zostaniesz poproszony o podanie hasła do konta (konto użytkownika lokalnego lub konto Microsoft) w celu wyświetlenia zapisanych haseł. Aby wyświetlić hasła zapisane w przeglądarce Edge w systemie Windows 10.
Wyświetl hasła zapisane w przeglądarce Edge w systemie Windows 10
Krok 1: Wpisz Credential Manager w menu Start lub pasku wyszukiwania i naciśnij klawisz Enter.

Ewentualnie otwórz Panel sterowania, kliknij Konta użytkowników, a następnie kliknij Menedżer poświadczeń.
Krok 2: Po uruchomieniu Menedżera poświadczeń kliknij opcję Poświadczenia internetowe, aby wyświetlić wszystkie adresy URL, dla których hasła są zapisywane zarówno w przeglądarce Edge, jak i przeglądarce Internet Explorer.
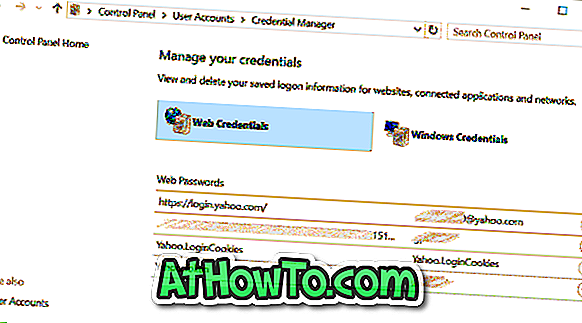
Krok 3: Kliknij adres URL, dla którego chcesz wyświetlić zapisane hasło.
Krok 4: Domyślnie Menedżer poświadczeń nie pokazuje hasła, jak widać na poniższym rysunku.
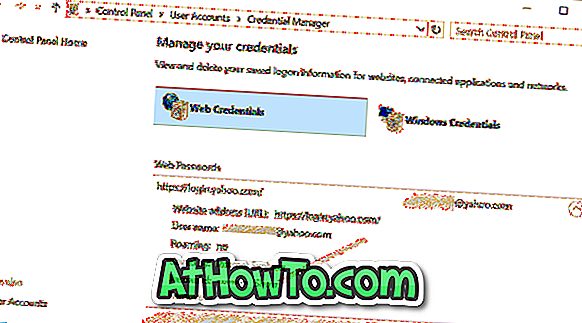
Pamiętaj, że nie wszystkie wpisy haseł w Menedżerze poświadczeń są zapisywane w Edge. Niektóre z nich mogą pochodzić z Internet Explorera!
Krok 5: Aby wyświetlić hasło, kliknij Pokaż link, a następnie wprowadź hasło do konta, gdy zostaniesz o to poproszony.
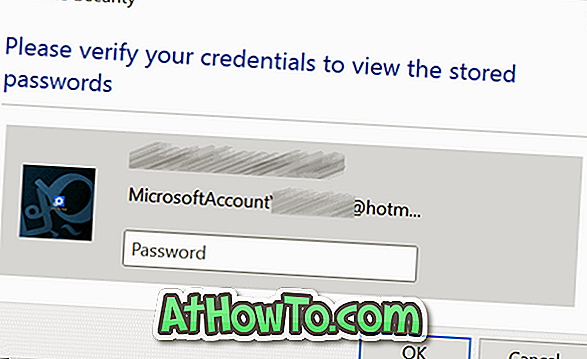
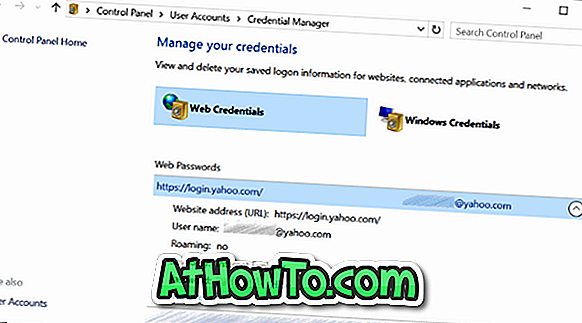
Interesujące może być także importowanie zakładek do przewodnika przeglądarki Edge.

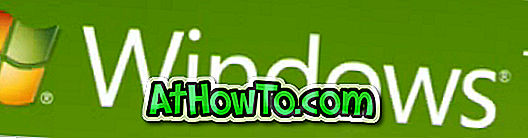







![Jak uzyskać interfejs Windows 8 Ribbon UI w Windows 7, Vista i XP Explorer [Dokładny wygląd interfejsu wstążki]](https://athowto.com/img/vista-tweaks/942/how-get-windows-8-ribbon-ui-windows-7.jpg)




