W miniony weekend wymieniłem dysk twardy w moim ThinkPadzie T450 na dysk SSD Samsung 850 EVO. Chociaż notebook radził sobie całkiem dobrze z domyślnym dyskiem twardym, chciałem przenieść ogólną wydajność na wyższy poziom, zastępując dysk twardy dyskiem SSD.
Po wymianie dysku twardego na dysk SSD zdecydowałem się przeprowadzić czystą instalację systemu Windows 10. Pobrano ISO 10 z systemu Microsoft za pomocą narzędzia Media Creation i przygotowałem startowy USB systemu Windows 10 za pomocą narzędzia Rufus. Dokonano niezbędnych zmian w ustawieniach BIOS-u, aby uruchomić system z USB i rozpoczęto instalację Windows 10.
Na ekranie wyboru dysku, po wybraniu nowego dysku SSD i wykonaniu formatu, system wyświetlał komunikat „ Nie mogliśmy utworzyć nowej partycji ani zlokalizować istniejącej. Aby uzyskać więcej informacji, zobacz błąd plików dziennika Instalatora po kliknięciu przycisku Dalej.

Jeśli również otrzymujesz „Nie mogliśmy utworzyć nowej partycji lub zlokalizować istniejącej. Aby uzyskać więcej informacji, zobacz błąd „Instaluj pliki dziennika” na ekranie „Gdzie chcesz zainstalować system Windows?” Możesz użyć poniższych wskazówek dotyczących rozwiązywania problemów, aby pozbyć się błędu i zainstalować system Windows 10 bez błędu.
Wskazówka 1
Wyjmij kartę pamięci
Jeśli do komputera jest podłączona karta pamięci, najpierw wyjmij kartę pamięci, a następnie spróbuj ponownie uruchomić komputer.
Wskazówka 2
Usuń dyski USB inne niż nośnik startowy
Usuń wszystkie napędy USB podłączone do komputera. Jeśli używasz rozruchowego dysku flash USB do zainstalowania systemu Windows 10, usuń wszystkie dyski inne niż dysk rozruchowy, a następnie spróbuj zainstalować od początku.
Wskazówka 3
Użyj napędu USB 2.0 zamiast USB 3.0
Wielu użytkowników zgłosiło, że byli w stanie pozbyć się błędu, używając USB 2.0 jako nośnika instalacyjnego zamiast napędu USB 3.0.
Wskazówka 4
Użyj bootowalnego DVD zamiast USB (metoda, która działała dla mnie)
To metoda, która zadziałała dla mnie. Po wypróbowaniu wszystkich powyższych i wymienionych metod udało mi się przeprowadzić czystą instalację systemu Windows 10 bez „Nie mogliśmy utworzyć nowej partycji lub zlokalizować istniejącej. Aby uzyskać więcej informacji, zobacz błąd Instalatora plików dziennika podczas używania startowego dysku DVD jako nośnika instalacyjnego.
Wskazówka 5
Uaktywnij partycję
Po wyświetleniu ekranu „Gdzie chcesz zainstalować system Windows?” Kliknij przycisk Zamknij, aby wyświetlić ekran Zainstaluj teraz. Kliknij łącze Napraw komputer, kliknij pole Rozwiązywanie problemów, a następnie kliknij opcję Wiersz polecenia, aby otworzyć okno Wiersz polecenia. W wierszu polecenia wykonaj następujące polecenia, aby ustawić partycję jako aktywną.
Diskpart
Wyświetl dysk
(zanotuj numer dysku, na którym chcesz zainstalować system Windows 10)
Wybierz dysk n
(zastąp „n” numerem dysku uzyskanym po wykonaniu poprzedniego polecenia)
Czysty
Utwórz partycję podstawową
Aktywny
Formatuj fs = ntfs szybko
Przydzielać
Wyjdź (spowoduje to zamknięcie Diskpart)
Zamknij (spowoduje to zamknięcie wiersza polecenia)
Wyłącz Twój komputer. Uruchom ponownie z nośnika startowego.
Wskazówka 6
Odłącz lub wyłącz inne dyski twarde / dyski SSD
Jeśli masz więcej niż jeden dysk twardy lub dysk SSD w swoim komputerze, spróbuj je odłączyć (wszystkie dyski twarde / dyski SSD inne niż ten, w którym chcesz zainstalować system Windows 10). W wielu komputerach dyski twarde i dyski SSD można wyłączyć w systemie BIOS / UEFI. Sprawdź, czy istnieje opcja w BIOS / UEFI i zrób to samo, jeśli jest dostępna.
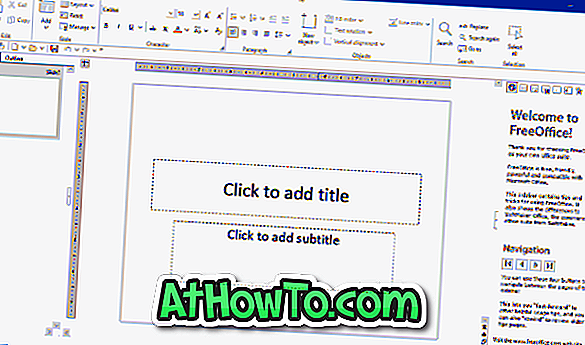

![Jak uzyskać interfejs Windows 8 Ribbon UI w Windows 7, Vista i XP Explorer [Dokładny wygląd interfejsu wstążki]](https://athowto.com/img/vista-tweaks/942/how-get-windows-8-ribbon-ui-windows-7.jpg)









