Windows 10 zbiera dużo danych o Twojej aktywności. Większość zebranych danych jest zapisywana w chmurze i nie będziesz w stanie wymazać historii aktywności zapisanej w chmurze po prostu przez ponowną instalację systemu Windows 10. Po ponownej instalacji systemu Windows 10 usuwane są tylko dane zapisane na urządzeniu.
Historia aktywności jest używana do pobrania Cortany w miejscu, w którym zostało przerwane. Ta funkcja pozwala wznowić aplikacje, dokumenty i inne czynności, które wykonałeś przed ponownym uruchomieniem komputera.

Jak już wspomniano, Windows 10 zbiera mnóstwo danych. Jeśli Cortana jest włączona, a historia przeglądania krawędzi jest włączona, historia przeglądania krawędzi jest automatycznie zapisywana na komputerze, a także w chmurze. Podobnie, gdy używasz Bing, historia wyszukiwania jest zapisywana, dzięki czemu Bing może podać lepsze sugestie i wyniki podczas następnego wyszukiwania. Windows 10 zbiera dane o lokalizacji i zapisuje je w chmurze.
Jeśli korzystasz z poleceń głosowych w systemie Windows 10, firma Microsoft gromadzi i zapisuje nagrania audio w chmurze. Urządzenia Microsoft Health, HealthVault i Microsoft Band zbierają również historię aktywności.
Asystent cyfrowy Cortana automatycznie zbiera i wysyła dane do chmury. Oczywiście firma Microsoft wykorzystuje wszystkie te dane tylko w celu zwiększenia ogólnego komfortu korzystania z komputera, ale niektórzy użytkownicy chcą przeglądać zebrane dane i usuwać je.
Na szczęście Microsoft oferuje łatwy sposób przeglądania wszystkich zebranych historii aktywności i usuwania ich, jeśli sobie tego życzą. Możesz przeglądać wszystkie zebrane dane z komputera z systemem Windows 10, a także innych usług firmy Microsoft i łatwo je usunąć, wykonując poniższe instrukcje. Istnieje nawet opcja powstrzymania systemu Windows 10 przed zbieraniem aktywności.
Zatrzymaj system Windows 10 z historii aktywności
Krok 1: Przejdź do aplikacji Ustawienia > Prywatność > Historia aktywności .
Krok 2: W sekcji Zbieranie działań wyłącz opcję Pozwól systemowi Windows zebrać wszystkie moje działania, aby uniemożliwić systemowi Windows 10 zbieranie historii aktywności.

Zobacz i wyczyść historię aktywności w systemie Windows 10
UWAGA: Ta funkcja jest dostępna w kompilacji 17040 systemu Windows 10 i nowszych.
Krok 1: Przejdź do aplikacji Ustawienia > Prywatność > Historia aktywności .
Krok 2: W sekcji Wyczyść historię aktywności kliknij przycisk Wyczyść, aby wyczyścić całą historię aktywności. Jeśli jednak chcesz wyświetlić lub wyświetlić i wyczyścić tylko określoną historię aktywności, kliknij link Zarządzaj moją informacją o aktywności, aby otworzyć stronę Pulpit nawigacyjny prywatności w przeglądarce internetowej. Jeśli zostaniesz poproszony o podanie hasła do konta Microsoft, zrób to.

Krok 3: Przewiń stronę w dół, aby wyświetlić opcje przeglądania i usuwania historii aktywności dla głosu, wyszukiwania, przeglądania i lokalizacji. Na przykład kliknięcie przycisku Wyświetl i wyczyść historię przeglądania w sekcji Historia przeglądania spowoduje wyświetlenie historii przeglądania z opcją wyczyszczenia tych danych.


Krok 4: Aby wyczyścić historię aktywności dla określonego typu danych, kliknij przycisk Wyświetl i usuń dane w tej sekcji. Spowoduje to przejście do strony Historia aktywności, gdzie można zobaczyć wszystkie zebrane dane dla wybranego typu danych. Kliknij link Wyczyść aktywność, który pojawia się po prawej stronie strony tuż nad wpisami aktywności, a następnie ponownie kliknij przycisk Wyczyść, gdy pojawi się okno dialogowe z ostrzeżeniem, aby usunąć wszystkie dane.


Na przykład, aby wyczyścić historię wszystkich lokalizacji, kliknij przycisk Wyświetl i usuń przycisk aktywności lokalizacji (otworzy nową stronę), kliknij Wyczyść łącze aktywności, które pojawi się w prawym górnym rogu, a następnie kliknij przycisk Wyczyść po wyświetleniu okna ostrzegawczego. Wykonaj poniższe czynności dla wszystkich typów danych (głos, wyszukiwanie, Cortana, przeglądanie i lokalizacje), aby wyświetlić i wyczyścić historię aktywności.

Jeśli obawiasz się prywatności podczas korzystania z komputera z systemem Windows 10, możesz przejść do opcji Ustawienia> Prywatność, aby uniemożliwić systemowi Windows 10 i aplikacjom zbieranie określonych typów danych.
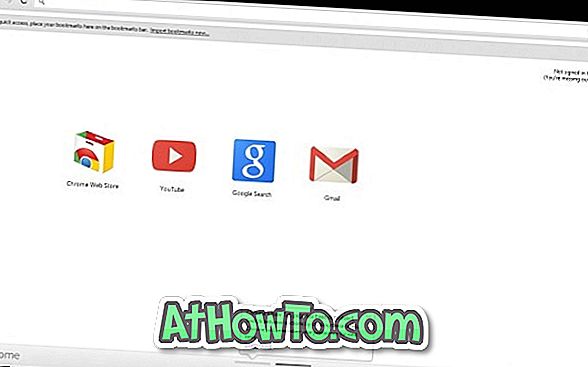

![Jak uzyskać interfejs Windows 8 Ribbon UI w Windows 7, Vista i XP Explorer [Dokładny wygląd interfejsu wstążki]](https://athowto.com/img/vista-tweaks/942/how-get-windows-8-ribbon-ui-windows-7.jpg)









