Jeśli często drukujesz artykuły z Internetu, prawdopodobnie zauważyłeś, że większość stron internetowych zawiera wiele reklam i trudno jest drukować strony internetowe bez reklam.
Jeśli chcesz drukować artykuły tylko z treścią, musisz ręcznie skopiować i wkleić stronę do edytora tekstu, usunąć reklamy, a następnie wydrukować stronę. Ale ta ręczna metoda nie jest idealna, gdy trzeba wydrukować dużą liczbę stron internetowych.
Na szczęście, jeśli używasz systemu Windows 10, możesz używać funkcji drukowania bez zbędnego bałaganu w Microsoft Edge, aby drukować strony internetowe bez reklam. Ta funkcja jest dostępna w aktualizacji systemu Windows 10 kwietnia 2018 r. (Wersja 1803) i nowszych wersjach.
Podczas drukowania strony internetowej w przeglądarce Edge, jeśli wybierzesz opcję drukowania bez bałaganu, automatycznie usunie wszystkie reklamy, jak również inne nie tak ważne linki z paska bocznego strony, aby tylko zawartość była widoczna na stronie. Według Microsoft ta opcja drukowania bez bałaganu może nie działać na niektórych stronach internetowych. Kiedy próbowaliśmy, działało na wszystkich stronach internetowych.
Oprócz bezproblemowego drukowania, możesz również użyć widoku czytania w Edge, aby usunąć reklamy ze stron internetowych i drukować strony internetowe bez reklam. Widok odczytu jest częścią przeglądarki Edge przez długi czas, więc możesz z niego korzystać, nawet jeśli drukowanie bez bałaganu nie jest dostępne.
Metoda 1 z 3
Drukuj stronę bez reklam w Edge
Krok 1: W przeglądarce Edge otwórz stronę internetową, którą chcesz wydrukować bez reklam.
Krok 2: Naciśnij klawisze Ctrl i P, aby wyświetlić okno dialogowe Drukuj. W sekcji drukowania bez bałaganu wybierz opcję Włącz, aby ponownie załadować stronę internetową (można ją zobaczyć w sekcji podglądu) bez reklam i innych elementów rozpraszających, a następnie kliknij przycisk Drukuj, aby wydrukować stronę bez reklam.
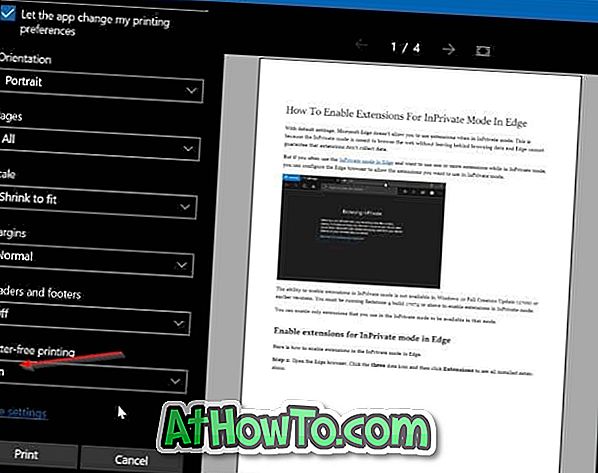
Metoda 2 z 3
Drukowanie artykułów ze stron internetowych bez reklam za pomocą Edge
Oto jak korzystać z funkcji czytania w przeglądarce Edge, aby drukować strony internetowe bez reklam w systemie Windows 10.
Krok 1: W przeglądarce Edge załaduj stronę internetową, którą chcesz wydrukować bez reklam, a następnie kliknij ikonę czytania widoku (patrz rysunek poniżej).

Krok 2: Powinieneś teraz zobaczyć stronę internetową w widoku czytania. Jednocześnie naciśnij klawisze Ctrl i P (Ctrl + P), aby otworzyć okno dialogowe drukowania. Kliknij przycisk Drukuj, aby wydrukować stronę internetową bez reklam.

Metoda 3 z 3
Użyj Print Friendly, aby wydrukować strony internetowe bez reklam
Print Friendly to bezpłatna usługa internetowa zaprojektowana, aby pomóc użytkownikom komputerów PC drukować strony internetowe bez reklam.
Aby skorzystać z tej usługi, odwiedź witrynę Print Friendly w dowolnej przeglądarce internetowej, skopiuj i wklej adres URL, który chcesz wydrukować, kliknij przycisk Podgląd, aby załadować stronę internetową bez reklam, otwórz okno dialogowe Drukuj za pomocą skrótu klawiaturowego Ctrl + P, a następnie kliknij przycisk Drukuj .
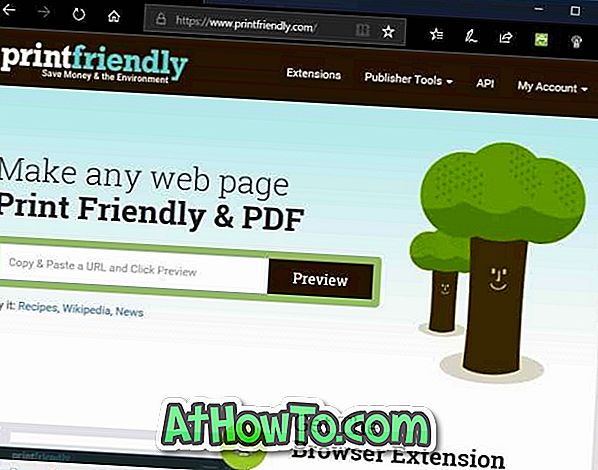
Jeśli podoba Ci się usługa Print Friendly, pobierz jej rozszerzenie dla przeglądarki. Wydruk Przyjazne rozszerzenie jest dostępne dla przeglądarek Edge, Chrome, Firefox i Internet Explorer.


![Jak uzyskać interfejs Windows 8 Ribbon UI w Windows 7, Vista i XP Explorer [Dokładny wygląd interfejsu wstążki]](https://athowto.com/img/vista-tweaks/942/how-get-windows-8-ribbon-ui-windows-7.jpg)









