Przy domyślnych ustawieniach instalacji system Windows 10 używa wyszukiwarki Bing podczas wyszukiwania w sieci z pola wyszukiwania Start / pasek zadań. Wyniki wyszukiwania w sieci są automatycznie otwierane w przeglądarce Edge, nawet jeśli ustawiłeś inny program jako domyślną przeglądarkę internetową.
Chociaż prawdą jest, że wyszukiwanie Start / pasek zadań służy przede wszystkim do uruchamiania zainstalowanych programów, a nie do przeszukiwania sieci, są użytkownicy, którzy używają go do szybkiego wyszukiwania w Internecie.
Szukaj deflektora
Search Deflector to darmowy program opracowany w celu ustawienia własnej wyszukiwarki jako domyślnej wyszukiwarki start / pasek zadań w systemie Windows 10. Program umożliwia także skonfigurowanie wyszukiwania Start / pasek zadań, aby użyć niestandardowej przeglądarki internetowej zamiast Edge, aby wyświetlić wyniki wyszukiwania .
Według autora, Deflektor wyszukiwania automatycznie przekierowuje wyszukiwanie z pola wyszukiwania Start / pasek zadań do wyszukiwarki i przeglądarki internetowej, której chcesz użyć.
Oto jak użyć Deflektora wyszukiwania, aby ustawić niestandardową wyszukiwarkę i przeglądarkę internetową jako domyślną dla wyszukiwania Start / pasek zadań.
Ustaw Google jako domyślną wyszukiwarkę dla paska zadań / Rozpocznij wyszukiwanie
Krok 1: Odwiedź tę stronę GitHub i pobierz najnowszą wersję instalatora Search Deflector.
Krok 2: Uruchom instalatora. Podczas instalacji pojawi się okno wiersza polecenia z komunikatem z prośbą o wybranie jednej z zainstalowanych przeglądarek, która zostanie ustawiona jako domyślna przeglądarka dla wyszukiwania Start / pasek zadań.
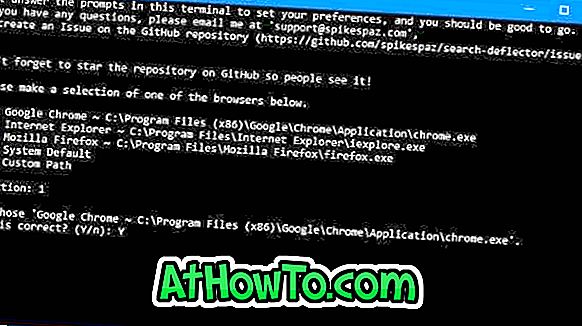
Wprowadź numer pojawiający się obok wpisu przeglądarki, a następnie naciśnij klawisz Enter.
Gdy zostaniesz poproszony o potwierdzenie, wpisz Y, a następnie naciśnij klawisz Enter.
Krok 3: Następnie zostaniesz poproszony o wybranie wyszukiwarki. Jak widać na poniższym obrazku, narzędzie oferuje do wyboru ponad 12 wyszukiwarek, a także opcję ustawienia niestandardowego adresu URL. Wpisz liczbę reprezentującą jedną z wymienionych przeglądarek, a następnie naciśnij klawisz Enter.
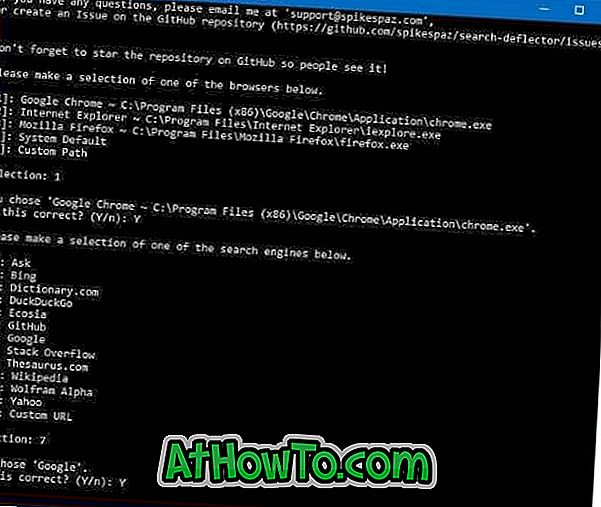
Wpisz przycisk Y, gdy zostaniesz poproszony o potwierdzenie wyboru.
Wreszcie, gdy pojawi się komunikat „Naciśnij klawisz Enter, aby zamknąć konfigurację”, zrób to samo, aby zamknąć okno wiersza polecenia.
To jest to!














