W Windows 10 Fall Creators Update (wersja 1709) i poprzednich wersjach możemy sprawdzić wykorzystanie danych, przechodząc do aplikacji Ustawienia> Sieć i Internet> Wykorzystanie danych. Wraz z aktualizacją twórców upadków dodano również możliwość resetowania licznika użycia danych.
W wersji 1709 i wcześniejszych wersjach systemu Windows 10 możliwe było ustawienie limitu wykorzystania danych tylko dla sieci komórkowych. Nie można ustawić limitu wykorzystania danych dla sieci Ethernet i Wi-Fi, nawet jeśli ustawisz je jako połączenia licznikowe.
Począwszy od aktualizacji systemu Windows 10 kwietnia 2018 r. (Wersja 1803), istnieje możliwość ustawienia limitu danych dla dowolnego typu sieci, co oznacza, że można teraz ustawić limit wykorzystania danych dla sieci Ethernet, Wi-Fi i sieci komórkowych. Możesz użyć tej funkcji, aby upewnić się, że nigdy nie przekroczysz limitu danych ustalonego przez dostawcę Internetu. Po przekroczeniu przez komputer limitu użytkowania system Windows 10 wyświetli powiadomienie za pomocą następującego powiadomienia.
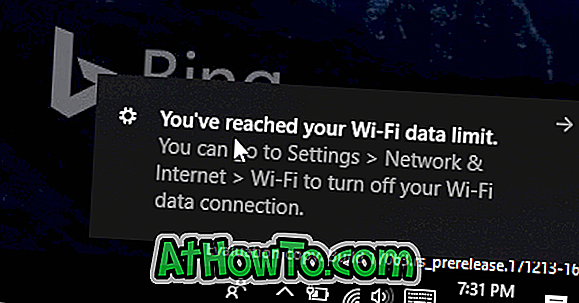
Poza tym, jeśli ustawisz wykorzystanie danych dla sieci, możesz ograniczyć wykorzystanie danych w tle przez funkcje systemu Windows i przechowywać aplikacje, gdy jesteś w granicach 10% limitu danych. Oto jak ustawić wykorzystanie danych dla sieci Wi-Fi w systemie Windows 10.
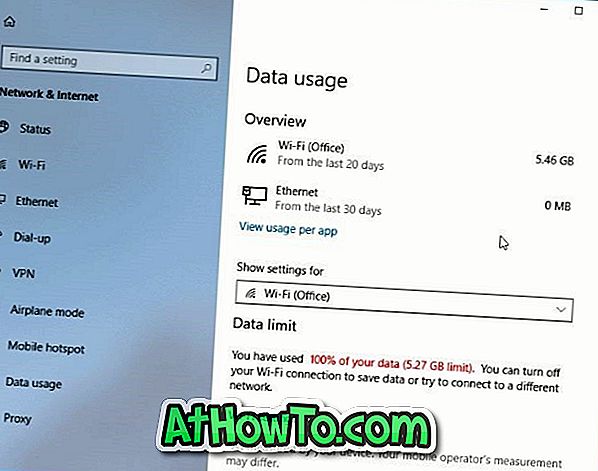
Ustaw limit wykorzystania danych dla sieci Wi-Fi w systemie Windows 10
Krok 1: Otwórz aplikację Ustawienia. Przejdź do Sieć i Internet > Wykorzystanie danych .
Krok 2: W polu rozwijanym Pokaż ustawienia dla upewnij się, że wybrana jest sieć Wi-Fi, dla której chcesz ustawić limit wykorzystania danych. Domyślnie pokazuje aktualną sieć Wi-Fi.
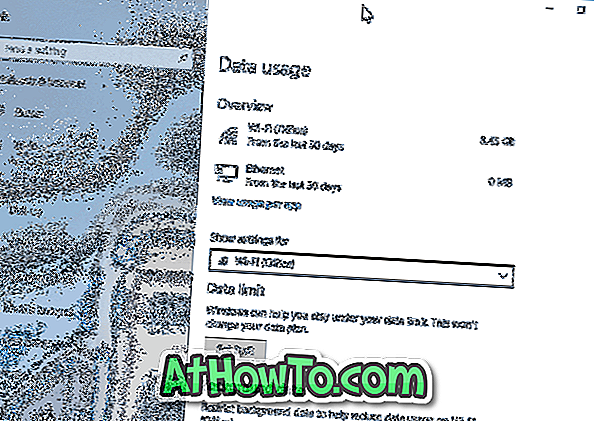
Krok 3: W sekcji Limit danych kliknij przycisk Ustaw limit (patrz rysunek powyżej). Spowoduje to otwarcie małego menu wysuwanego.
UWAGA: Jeśli nie widzisz przycisku Ustaw limit, jest prawdopodobne, że używasz wersji 1709 lub wcześniejszej Windows 10.
Krok 4: Teraz wybierz typ limitu (miesięczny, jednorazowy, nieograniczony), zresetuj datę, ustaw limit danych i wybierz jednostkę jako MB lub GB .

Na koniec kliknij przycisk Zapisz .
Jak widać na zdjęciu, wybrałem miesięczny limit danych dla mojej sieci Wi-Fi i ustawiłem limit na 100 GB. Chociaż mój limit wynosi 120 GB miesięcznie, dobrym pomysłem jest otrzymanie alertu po pozostawieniu kilku GB danych.
Należy również pamiętać, że wykorzystanie danych mierzone przez system Windows 10 może nie odpowiadać dokładnie wykorzystaniu danych obliczonych przez dostawcę Internetu.
Skonfigurowałem go tak, aby automatycznie resetował dane pierwszego miesiąca. Możesz ustawić datę resetowania danych na datę rozpoczęcia miesięcznego cyklu rozliczeniowego.
Krok 5: Teraz ustawiłeś limit danych dla wybranej sieci. Od teraz, po odwiedzeniu strony Wykorzystanie danych, zobaczysz dane używane do tej pory po ostatnim zresetowaniu i pozostałych danych dla Twojego konta.
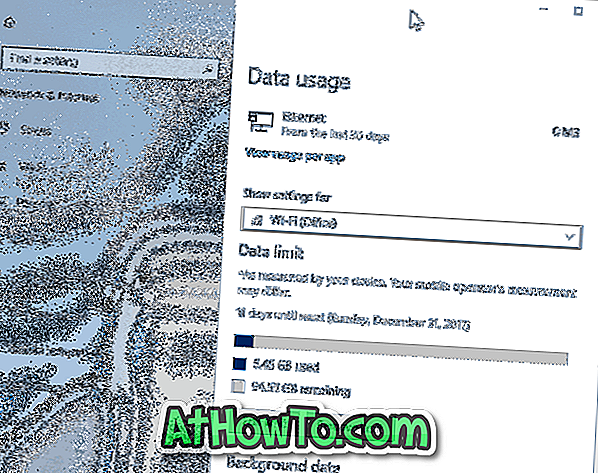
Oczywiście zawsze możesz edytować limit lub usunąć limit wykorzystania danych, klikając odpowiednio przycisk Edytuj limit lub Usuń limit.


![Jak uzyskać interfejs Windows 8 Ribbon UI w Windows 7, Vista i XP Explorer [Dokładny wygląd interfejsu wstążki]](https://athowto.com/img/vista-tweaks/942/how-get-windows-8-ribbon-ui-windows-7.jpg)









