Windows 10, najnowsza wersja systemu operacyjnego Windows, zawiera dwie przeglądarki internetowe: Internet Explorer i Microsoft Edge. Chociaż wszyscy znają Internet Explorera i jego wady, nowa przeglądarka Edge jest nie tylko następcą Internet Explorera, ale została opracowana od podstaw i jest całkiem dobra pod względem interfejsu użytkownika, szybkości i funkcji.
Ponieważ przeglądarka Microsoft Edge nie zawiera wszystkich funkcji dostępnych w innych przeglądarkach, takich jak Google Chrome, a ponieważ niektóre stare witryny są zgodne tylko z przeglądarką Internet Explorer, firma Microsoft nie usunęła przeglądarki Internet Explorer z systemu Windows 10. Microsoft może usunąć program Internet Explorer z przyszłego systemu Windows 10 jednak buduje.

Mimo to większość stron internetowych działa świetnie w przeglądarce Edge i nie trzeba otwierać przeglądarki Internet Explorer przez większość czasu. Jeśli nie używasz przeglądarki Internet Explorer w systemie Windows 10, możesz się jej pozbyć.
Wyłączenie lub usunięcie programu Internet Explorer 11 z systemu Windows 10 jest stosunkowo łatwe dzięki funkcjom systemu Windows. Za jego pomocą można włączyć lub wyłączyć kilka funkcji systemu Windows 10, w tym Internet Explorer.
Użytkownicy, którzy uznają, że program Internet Explorer nie jest tak przydatny w systemie Windows 10, mogą go usunąć lub wyłączyć, podając poniższe wskazówki.
Usuń program Internet Explorer z systemu Windows 10
UWAGA: Należy pamiętać, że ta metoda nie usunie całkowicie programu Internet Explorer z systemu Windows 10. Ta funkcja może zostać ponownie włączona w przyszłości, jeśli będzie to konieczne. Aby całkowicie usunąć program Internet Explorer, użyj narzędzia dostosowywania instalacji systemu Windows, takiego jak NTLite.
Krok 1: Wpisz Panel sterowania w polu wyszukiwania menu Start lub paska zadań i naciśnij klawisz Enter, aby uruchomić to samo. Możesz znaleźć wszystkie sposoby, aby otworzyć Panel sterowania w Windows 10, odwołując się do naszych 5 sposobów otwierania Panelu sterowania w przewodniku Windows 10.

Krok 2: Po uruchomieniu Panelu sterowania kliknij Odinstaluj program, aby otworzyć Programy i funkcje.
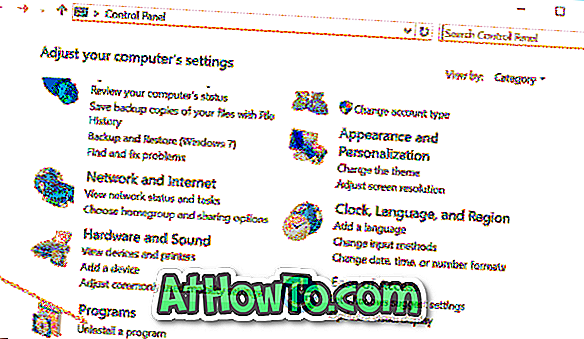
Krok 3: W lewym okienku zobaczysz link o nazwie Włącz lub wyłącz funkcje systemu Windows. Kliknij to samo, aby otworzyć funkcje systemu Windows.
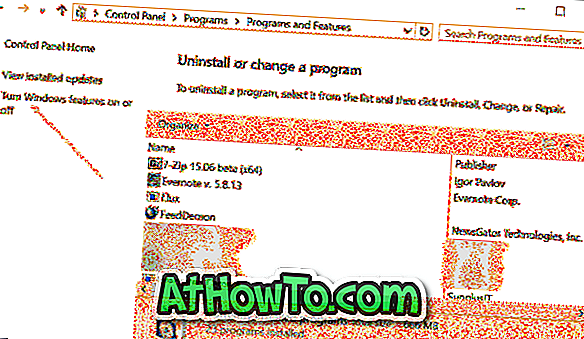
Krok 4: Tutaj usuń zaznaczenie pola obok Internet Explorer 11, a następnie kliknij przycisk OK.
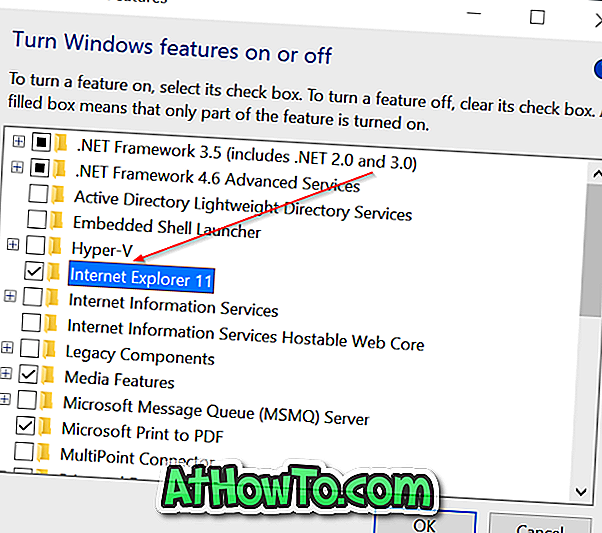
Pojawi się następujące okno dialogowe potwierdzenia: „Wyłączenie programu Internet Explorer 11 może wpłynąć na inne funkcje i programy systemu Windows zainstalowane na komputerze, w tym ustawienia domyślne. Czy chcesz kontynuować? ”.
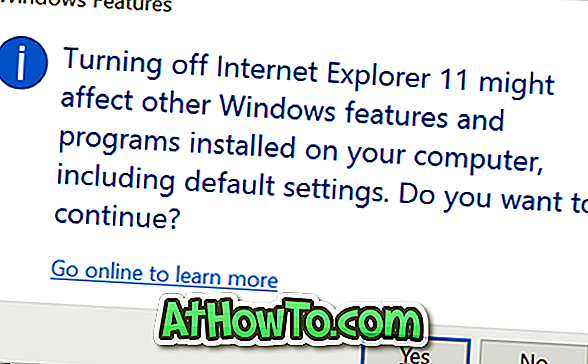
Kliknij przycisk Tak, aby wyłączyć program Internet Explorer. Jeśli zostaniesz o to poproszony, uruchom ponownie komputer raz. To jest to!
Aby ponownie włączyć to samo, wykonaj kroki od 1 do 3, a następnie zaznacz pole wyboru obok przeglądarki Internet Explorer przed kliknięciem przycisku OK.

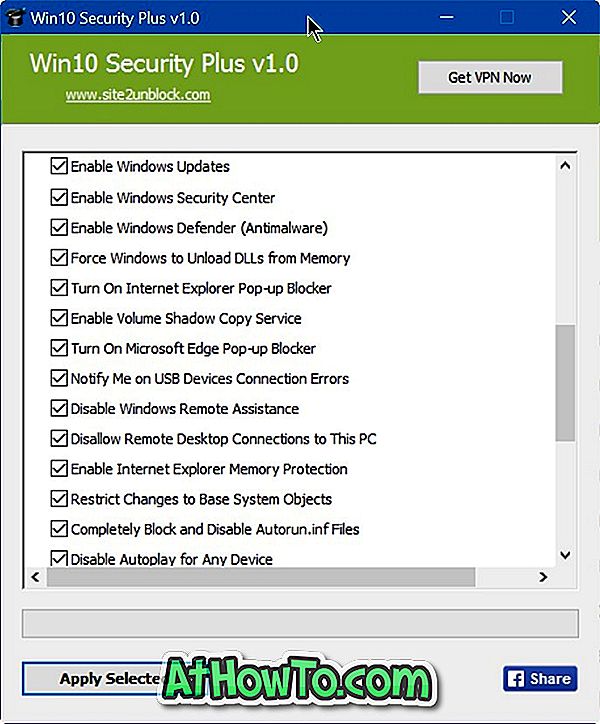







![Jak uzyskać interfejs Windows 8 Ribbon UI w Windows 7, Vista i XP Explorer [Dokładny wygląd interfejsu wstążki]](https://athowto.com/img/vista-tweaks/942/how-get-windows-8-ribbon-ui-windows-7.jpg)




