Pasek zadań w systemie Windows 10 nie jest przezroczysty z ustawieniami domyślnymi. Chociaż w sekcji personalizacji aplikacji Ustawienia istnieje opcja, aby pasek zadań był przezroczysty, nie ma możliwości, aby pasek zadań był w 100% przezroczysty lub dostosuj poziom przezroczystości, jak chcesz.
Pasek zadań Windows 10 można dostosować na wiele sposobów. Chociaż istnieją aplikacje, które sprawiają, że menu Start i pasek zadań są w pełni przezroczyste, większość z nich nie jest zgodna z Windows 10. Jeśli chcesz dostosować poziom przezroczystości paska zadań lub uczynić pasek zadań 100% przezroczystym, Klasyczny Shell to idealne oprogramowanie do tego zadania.
Zanim zaczniesz się zastanawiać, powiedzmy, że niekoniecznie trzeba aktywować menu Start klasycznej powłoki, aby dostosować przezroczystość paska zadań.



Dzięki Classic Shell możesz łatwo dostosować nieprzezroczystość paska zadań, a nawet dodać efekt szkła do paska zadań, aby poprawić jego wygląd. Aby dostosować przezroczystość paska zadań, postępuj zgodnie ze wskazówkami podanymi poniżej.
Jak powiedziano wcześniej, jeśli wolisz zachować oryginalne menu Start systemu Windows 10, możesz to zrobić, konfigurując konfigurację tak, aby instalowała tylko menu Start i jego ustawienia.
Ustaw pasek zadań w 100% przezroczysty lub dostosuj poziom przezroczystości
Krok 1: Odwiedź tę stronę Classic Shell i pobierz najnowszą dostępną wersję.
Krok 2: Uruchom plik instalacyjny, a gdy zobaczysz następujący ekran, usuń zaznaczenie wszystkich opcji oprócz menu Start i aktualizacji klasycznej powłoki, jeśli zamierzasz użyć programu tylko do dostosowania przezroczystości paska zadań.

Krok 3: Po zainstalowaniu programu zostanie wyświetlony następujący ekran. Kliknij kartę Sterowanie, a następnie wybierz opcje, jak pokazano na obrazku poniżej, jeśli chcesz kontynuować korzystanie z oryginalnego menu Start systemu Windows 10 bez aktywowania menu startowego Klasycznej powłoki.


Jeśli chcesz użyć menu Start klasycznej powłoki, wybierz jeden z dostępnych stylów, a następnie przejdź do następnego kroku.
Krok 4: Kliknij kartę Ustawienia systemu Windows 10, zaznacz pole wyboru Dostosuj pasek zadań, jeśli nie jest jeszcze zaznaczone, wybierz opcję Przezroczysty jako wygląd paska zadań i wprowadź wartość z zakresu od 0 do 100, aby dostosować krycie. Jeśli wolisz dodać efekt rozmycia, wybierz opcję Szkło.

Kliknij przycisk OK, aby zastosować zmianę.
Możesz także przeczytać, jak zmienić kolor przewodnika paska zadań Windows 10.
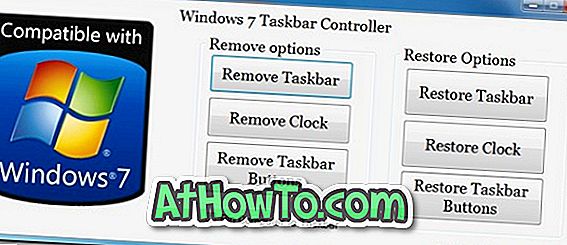

![Jak uzyskać interfejs Windows 8 Ribbon UI w Windows 7, Vista i XP Explorer [Dokładny wygląd interfejsu wstążki]](https://athowto.com/img/vista-tweaks/942/how-get-windows-8-ribbon-ui-windows-7.jpg)









