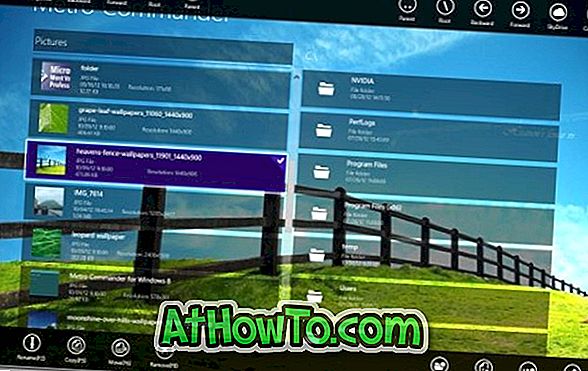Czy wiesz, że możesz łatwo zmienić typ konta standardowego konta użytkownika na konto administratora w systemie Windows 10 bez tworzenia nowego konta? W tym artykule wyjaśnimy, czym jest konto administratora, jakie jest standardowe konto i jak zmienić typ konta w systemie Windows 10.
Konto standardowe kontra konto administratora w systemie Windows 10
Jak większość z nas wie, konto administratora zapewnia pełny dostęp do komputera i pozwala na dokonywanie dowolnych zmian w systemie operacyjnym Windows. Administratorzy mogą instalować lub odinstalowywać programy, tworzyć lub usuwać konta użytkowników i korzystać z zaawansowanych narzędzi systemowych.
Użytkownik ze standardowym kontem może uzyskać dostęp do większości zainstalowanego oprogramowania, ale nie do wszystkich programów. Użytkownicy konta standardowego muszą wpisać hasło do konta administratora, aby uzyskać dostęp do niektórych programów oraz danych przechowywanych na koncie administratora.
Zmień standardowe konto na admin w systemie Windows 10
Podobnie jak w przypadku wcześniejszych wersji systemu Windows, Windows 10 umożliwia również zmianę typu konta kont użytkowników. Korzystając z tej funkcji, możesz łatwo utworzyć konto administratora standardowego lub odwrotnie. Dobrą rzeczą jest to, że po zmianie typu konta dane konta użytkownika zostaną zachowane.
Poniżej przedstawiono trzy proste metody zmiany typu konta ze standardowego konta użytkownika na konto administratora lub odwrotnie w systemie Windows 10.
WAŻNE: Należy pamiętać, że aby zmienić typ standardowego konta użytkownika na administratora lub odwrotnie, należy zalogować się na konto administratora, a nie można zmienić typu standardowego konta, logując się do standardowe konto.
Metoda 1 z 1
Użyj aplikacji Ustawienia, aby zmienić typ konta użytkownika w systemie Windows 10
Krok 1: Otwórz aplikację Ustawienia. Kliknij ikonę Konta (Twoje konto, ustawienia synchronizacji, praca, rodzina).

Krok 2: Kliknij opcję Rodzina i inni użytkownicy .
Krok 3: Kliknij nazwę konta, które chcesz zmienić na konto administratora, a następnie kliknij przycisk Zmień typ konta .

Krok 4: W obszarze Typ konta wybierz opcję Administrator, a następnie kliknij przycisk OK.

To jest to!
Metoda 2 z 3
Użyj Panelu sterowania, aby zmienić typ konta w systemie Windows 10
Krok 1: Otwórz Panel sterowania i kliknij Zmień typ konta . Jeśli zobaczysz monit Kontrola konta użytkownika, kliknij przycisk Tak.

Krok 2: Kliknij konto użytkownika, którego chcesz zmienić typ konta.

Krok 3: Kliknij łącze Zmień typ konta . Spowoduje to otwarcie okna Wybierz nowy typ konta .

Krok 4: Wybierz Administrator, a następnie kliknij przycisk Zmień typ konta .

To wszystko!
Metoda 3 z 3
Krok 1: Wpisz Netplwiz w menu Start, pole wyszukiwania paska zadań lub pole polecenia Uruchom, a następnie naciśnij klawisz Enter, aby otworzyć okno dialogowe Konta użytkowników.

Krok 2: Na domyślnej karcie Użytkownicy wybierz konto użytkownika, które chcesz utworzyć jako administrator, a następnie kliknij przycisk Właściwości .

Krok 3: Tutaj, w zakładce Przynależność do grupy, wybierz Administrator, a następnie kliknij przycisk Zastosuj, aby wybrane konto stało się kontem administratora.

Powodzenia!