Zgodnie z oczekiwaniami Quick Launch został również wyłączony w najnowszym systemie operacyjnym Windows 8. Wielu użytkowników systemu Windows może nie potrzebować szybkiego uruchamiania w systemie Windows 8, ponieważ ekran startowy i sam pasek zadań działają jako dobre alternatywy.

Funkcja wyszukiwania na ekranie startowym systemu Windows 8 jest bardzo potężna i pozwala uruchomić program w ciągu sekundy. Wystarczy wpisać nazwę programu na ekranie startowym, a następnie klawisz Enter, aby uruchomić program. Dostępne są również opcje zapisywania skrótu do programu na pulpicie lub przypinania często używanych skrótów programu do paska zadań.
Ale są też użytkownicy, którzy przeszli ze starego dobrego systemu Windows XP do najnowszego systemu Windows 8. Jeśli jesteś jednym z tych użytkowników, którzy próbowali odzyskać użyteczną funkcję szybkiego uruchamiania, oto jak ją włączyć.
Krok 1: Kliknij prawym przyciskiem myszy pasek zadań i wybierz Paski narzędzi > Nowy pasek narzędzi . Otworzy się nowy pasek narzędzi - wybierz okno dialogowe folderu.
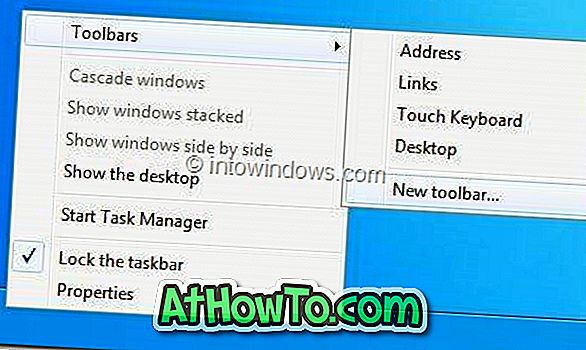
Krok 2: W ścieżce folderu wprowadź następującą ścieżkę i kliknij przycisk Wybierz folder.
% userprofile% AppData Roaming Microsoft Internet Explorer Szybkie uruchamianie
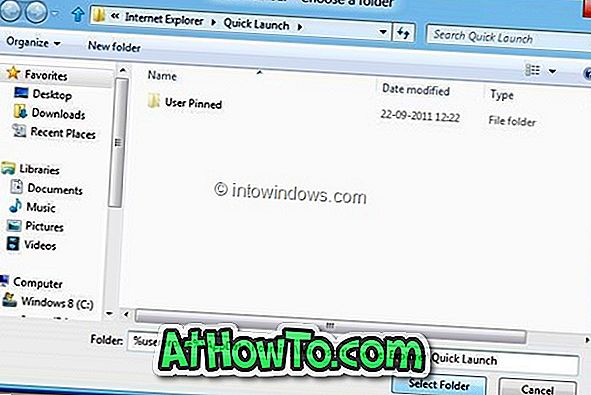
Pasek szybkiego uruchamiania pojawi się obok obszaru powiadomień (zasobnika systemowego). Aby przesunąć Szybkie uruchamianie po lewej stronie paska zadań (obok przycisku Start), wykonaj następny krok.

Krok 3: Odblokuj pasek zadań, a następnie powiększ rozmiar paska zadań, przeciągając lewy przycisk myszy na przerywaną pionową linię separatora i przesuń ją w lewo (obok przycisku Start). Jeśli masz jakieś przypięte aplikacje na pasku zadań, musisz przeciągnąć prawy pionowy separator szybkiego uruchamiania.
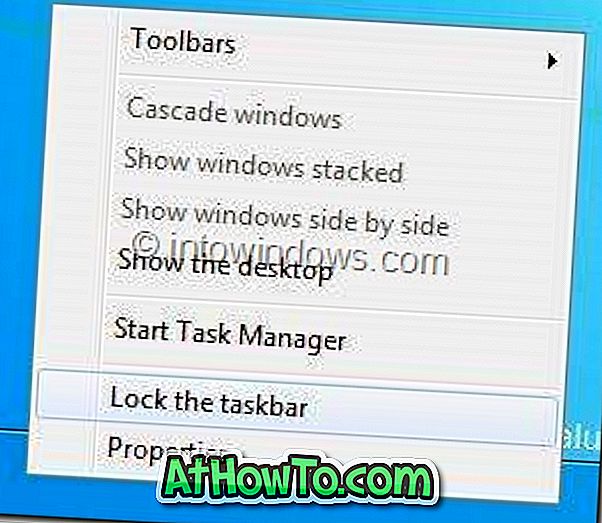

Krok 4: Teraz kliknij prawym przyciskiem myszy Szybkie uruchamianie i usuń zaznaczenie opcji Pokaż tekst i pokaż tytuł, aby uzyskać klasyczne szybkie uruchamianie systemu Windows w systemie Windows 8.
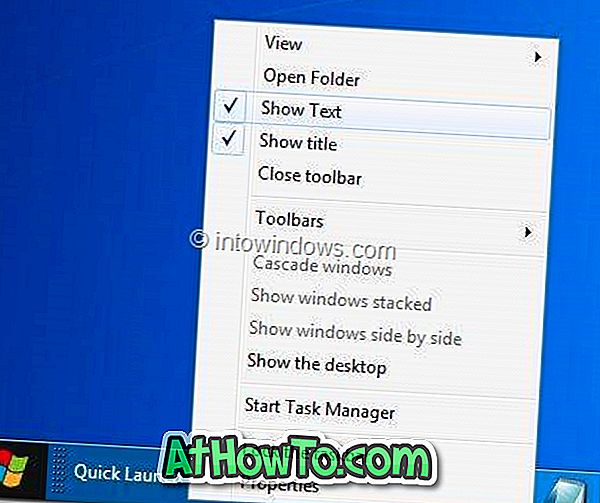

Krok 5: Na koniec kliknij prawym przyciskiem myszy pasek zadań i wybierz opcję Zablokuj pasek zadań.
Sprawdź również, jak włączyć menu Start w systemie Windows 8.














