Większość użytkowników komputerów z systemem Windows 10 nigdy nie musiałaby blokować ani wyłączać aplikacji Ustawienia i klasycznego panelu sterowania. Zawsze możesz utworzyć standardowe konto użytkownika, gdy z jakiegoś powodu chcesz pozwolić innym korzystać z komputera.
Jednak w niektórych przypadkach może być konieczne wyłączenie lub zablokowanie zarówno aplikacji Ustawienia, jak i Panelu sterowania w systemie Windows 10. Na przykład, gdy nie chcesz tworzyć innego konta użytkownika, ale chcesz uniemożliwić mu korzystanie z komputera zmiany ustawień niestandardowych lub domyślnych.
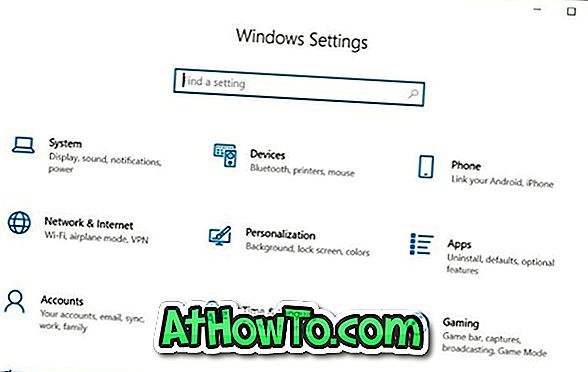
Windows 10 nie oferuje łatwego sposobu wyłączenia Panelu sterowania i ustawień. Musisz włączyć lub wyłączyć ustawienia i panel sterowania za pomocą zasad grupy lub rejestru systemu Windows.
Postępuj zgodnie z poniższymi wskazówkami, aby włączyć lub wyłączyć Ustawienia i Panel sterowania w systemie Windows 10.
Metoda 1 z 2
Włącz lub wyłącz ustawienia i panel sterowania za pomocą zasad grupy
Należy pamiętać, że Edytor zasad grupy nie jest częścią Home Edition systemu Windows 10, co oznacza, że nie można używać zasad grupy do włączania lub wyłączania ustawień i panelu sterowania w wersji Home. Użyj metody 2 tego przewodnika (metoda rejestru), aby włączyć lub wyłączyć ustawienia i panel sterowania w rejestrze systemu Windows.
Krok 1: Otwórz Edytor lokalnych zasad grupy, wpisując jego nazwę w polu wyszukiwania Start / pasek zadań, a następnie naciskając klawisz Enter.
Krok 2: W oknie Edytora lokalnych zasad grupy przejdź do Konfiguracja użytkownika > Szablony administracyjne > Panel sterowania . Po prawej stronie znajdź zasadę Zabroń dostępu do Panelu sterowania i ustawień komputera, a następnie kliknij ją dwukrotnie, aby otworzyć jej właściwości.

Krok 3: Wybierz opcję Włączone, aby wyłączyć lub zablokować zarówno Panel sterowania, jak i Ustawienia. Kliknij przycisk Zastosuj .

Aby ponownie włączyć Ustawienia i Panel sterowania, wybierz Nie skonfigurowano. Kliknij przycisk Zastosuj.
Metoda 2 z 2
Włącz lub wyłącz Ustawienia i Panel sterowania poprzez Rejestr
Krok 1: Wpisz Regedit w polu wyszukiwania Start / pasek zadań, a następnie naciśnij klawisz Enter.
Kliknij przycisk Tak, jeśli pojawi się monit o konto użytkownika.
Krok 2: Przejdź do następującego klucza:
HKEY_CURRENT_USER Oprogramowanie Microsoft Windows CurrentVersion Zasady Explorer
Krok 3: Po prawej stronie kliknij prawym przyciskiem myszy puste miejsce, kliknij polecenie Nowy, kliknij wartość DWORD (32-bitowa), a następnie nadaj jej nazwę NoControlPanel .

Krok 4: Na koniec kliknij dwukrotnie wartość NoControlPanel, a następnie ustaw dane wartości na 1, aby wyłączyć lub zablokować zarówno Panel sterowania, jak i Ustawienia.
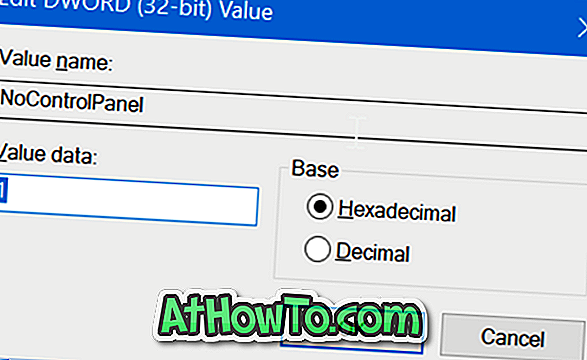
Ustaw wartość na 0 lub usuń wartość NoControlPanel, aby włączyć zarówno aplikację Panel sterowania, jak i aplikację Ustawienia w systemie Windows 10.














