Najnowszy system operacyjny Microsoft Windows 8 został zaprojektowany z myślą o zapewnieniu lepszych prędkości niż poprzednie wersje systemu Windows. Z tego powodu system Windows 8 jest szybszy w prawie każdym dziale w porównaniu do swoich poprzedników. Uruchamia się szybciej, kopiowanie lub przenoszenie plików zajmuje mniej czasu, a na końcu brakuje zasobów systemowych.
Wraz z wprowadzeniem systemu Windows 8 firma Microsoft wprowadziła nową funkcję o nazwie Szybki start. Według firmy Microsoft tylko niewielka liczba użytkowników systemu Windows korzysta z funkcji hibernacji, a funkcja Szybki start pomaga użytkownikom, którzy wolą wyłączać komputer, niż go hibernować. Dzięki tej funkcji Windows 8 uruchamia się w mniej niż sześć sekund na dysku SSD.
Szybkie uruchamianie to ustawienie w systemie Windows 8, które umożliwia szybsze uruchamianie komputera po zamknięciu. Windows robi to zapisując informacje o systemie do pliku po zamknięciu. Po ponownym uruchomieniu komputera system Windows 8 używa tych informacji systemowych, aby uratować komputer, zamiast go ponownie uruchomić.
Należy pamiętać, że ustawienie szybkiego uruchamiania nie dotyczy ponownego uruchomienia. Musisz zamknąć komputer, a następnie ponownie uruchomić komputer, aby szybko rozpocząć działanie. Zalecamy zapoznanie się z tą stroną oficjalnego bloga systemu Windows 8, aby szczegółowo poznać tę funkcję.
Nawet jeśli funkcja szybkiego uruchamiania jest domyślnie włączona w systemie Windows 8, możesz sprawdzić, czy funkcja jest włączona. Wykonaj poniższe kroki, aby włączyć lub wyłączyć tę funkcję.
Krok 1: Przełącz na ekran startowy. Naciśnij klawisze Windows + W, aby zobaczyć urok wyszukiwania, wpisz Opcje zasilania i naciśnij klawisz Enter, aby otworzyć okno Opcje zasilania.
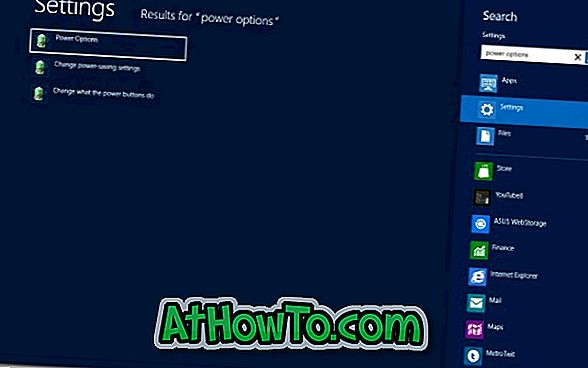
Krok 2: W lewym okienku okna Opcje zasilania kliknij Wybierz, co robią przyciski zasilania .

Krok 3: Kliknij tutaj Zmień ustawienia, które są obecnie niedostępne . Następnie w obszarze Ustawienia zamykania zaznacz pole wyboru Włącz szybkie uruchamianie (zalecane), aby włączyć tę funkcję. Na koniec kliknij przycisk Zapisz zmiany. Skończyłeś!















