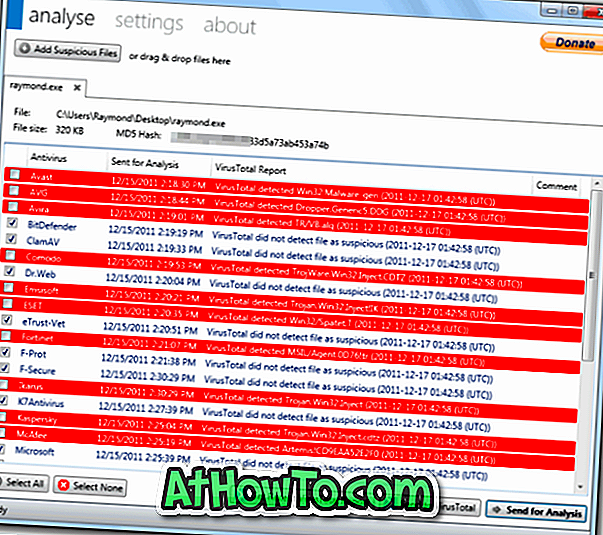Rozdzielczość wyświetlacza lub rozdzielczość ekranu jest ogólnie odpowiedzialna za przejrzystość tekstów i obrazów wyświetlanych na ekranie. W niższych rozdzielczościach teksty i obrazy są większe, ale mniej elementów mieści się na wyświetlaczu. Podobnie, przy wyższych rozdzielczościach, obrazy i teksty wyglądają ostrzej, ale więcej elementów mieści się na ekranie, ponieważ wydają się mniejsze.
Po zainstalowaniu systemu operacyjnego Windows i zainstalowaniu sterownika graficznego sterownik automatycznie ustawia zalecaną rozdzielczość. Większość użytkowników nigdy nie będzie musiała zmieniać zalecanej lub domyślnej rozdzielczości ekranu, ale czasami podczas gry lub uruchamiania oprogramowania gra lub oprogramowanie może automatycznie zmieniać rozdzielczość ekranu, zmuszając do ręcznego przywrócenia oryginalnej rozdzielczości ekranu.

Ostatniego wieczoru, pisząc, jak ustawić niestandardową rozdzielczość na komputerze z systemem Windows 10, zauważyłem, że w menu kontekstowym systemu Windows 10 brakuje opcji rozdzielczości ekranu. Jak zapewne wiecie, we wcześniejszych wersjach systemu Windows opcja rozdzielczości ekranu pojawi się po kliknięciu prawym przyciskiem myszy na pulpicie.
W systemie Windows 10 firma Microsoft zmieniła nazwę opcji Rozdzielczość ekranu w menu kontekstowym pulpitu na Ustawienia wyświetlania. Innymi słowy, gdy klikniesz prawym przyciskiem myszy na pulpicie, zobaczysz opcję Ustawienia wyświetlania zamiast opcji Rozdzielczość ekranu. Dzieje się tak, ponieważ Microsoft przeniósł większość ustawień do nowej aplikacji Ustawienia, aby ułatwić zmianę ustawień systemu Windows zarówno na tradycyjnych komputerach PC, jak i urządzeniach dotykowych. A ponieważ ustawienia rozdzielczości ekranu zostały przeniesione, zmiana rozdzielczości ekranu w systemie Windows 10 nie była tak łatwa jak wcześniej.
Kliknięcie prawym przyciskiem myszy na pulpicie systemu Windows 10 i kliknięcie opcji Ustawienia wyświetlania powoduje otwarcie ustawień w aplikacji Ustawienia. Użytkownicy po raz pierwszy będą mieli trudności z lokalizacją opcji i zmianą rozdzielczości ekranu w systemie Windows 10.
Zmień rozdzielczość wyświetlania w systemie Windows 10
Wypełnij podane poniżej instrukcje, aby wyświetlić i zmienić rozdzielczość ekranu w systemie Windows 10 .
Wskazówka: Jeśli chcesz szybko i łatwo znać aktualną rozdzielczość ekranu, po prostu otwórz adres whatsmyscreenresolution.com w przeglądarce, aby poznać rozdzielczość ekranu.
Metoda 1 z 2
Krok 1: Kliknij prawym przyciskiem myszy na pulpicie, a następnie kliknij Wyświetl ustawienia, aby otworzyć to samo.

Krok 2: Aby zmienić bieżącą rozdzielczość ekranu, kliknij pole rozwijane znajdujące się w obszarze Rozdzielczość (patrz zdjęcie), aby wyświetlić wszystkie obsługiwane rozdzielczości, a następnie kliknij jedną z wymienionych rozdzielczości, aby ją wybrać, a następnie kliknij przycisk Zastosuj .
UWAGA: Jeśli korzystasz ze starszej wersji systemu Windows 10, kliknij opcję zatytułowaną Zaawansowane ustawienia wyświetlania, aby wyświetlić bieżącą rozdzielczość ekranu i ją zmienić.

Zalecamy wybranie zalecanej rozdzielczości ekranu, chyba że chcesz uruchomić grę lub oprogramowanie w niższej lub wyższej rozdzielczości.
Krok 4: Zobaczysz następujący ekran z piętnastoma sekundami, aby potwierdzić nową rozdzielczość. Aby ustawić nową rozdzielczość, kliknij przycisk Zachowaj zmiany. A jeśli nowa rozdzielczość nie jest idealna, kliknij przycisk Przywróć, aby przywrócić poprzednią rozdzielczość ekranu.

A jeśli chcesz wybrać niestandardową rozdzielczość, sprawdź, jak ustawić niestandardową rozdzielczość ekranu w przewodniku systemu Windows 10. Powodzenia!
Metoda 2 z 2
Inny sposób zmiany rozdzielczości w systemie Windows 10
Tylko dla grafiki NVIDIA i Intel
Krok 1: Kliknij prawym przyciskiem myszy na pulpicie, a następnie kliknij NVIDIA Control Panel . Jeśli masz grafikę Intel, zobaczysz opcję Graphics Properties .


Krok 2: Po uruchomieniu Panelu sterowania NVIDIA, w lewym okienku (patrz zdjęcie), kliknij Zmień rozdzielczość, aby wyświetlić aktualną rozdzielczość, a także dostępne rozdzielczości. Wybierz dostępną rozdzielczość, a następnie kliknij przycisk Zastosuj.

Jeśli korzystasz z Intela, po uruchomieniu Intel HD Graphics Control Panel, kliknij Wyświetl kafelek, aby wyświetlić ustawienia rozdzielczości, wybierz rozdzielczość, a następnie kliknij przycisk Zastosuj.


Mam nadzieję że to pomoże!