Do wersji 14959 systemu Windows 10 wiersz polecenia był częścią menu Win + X lub użytkownika mocy, które pojawia się po kliknięciu prawym przyciskiem myszy menu Start lub jednoczesnym naciśnięciu logo Windows i klawiszy X.
W wersji 14971 dla systemu Windows 10 firma Microsoft zastąpiła wpisy wiersza polecenia i wiersza polecenia (Admin) za pomocą Windows PowerShell i Windows PowerShell (wpisy). Jak na Microsoft, zapewni to najlepsze wrażenia z linii poleceń na czele dla wszystkich zaawansowanych użytkowników. Chociaż prawdą jest, że zaawansowani użytkownicy wolą PowerShell nad wierszem poleceń, większość użytkowników końcowych ma większą wygodę dzięki wierszowi poleceń.
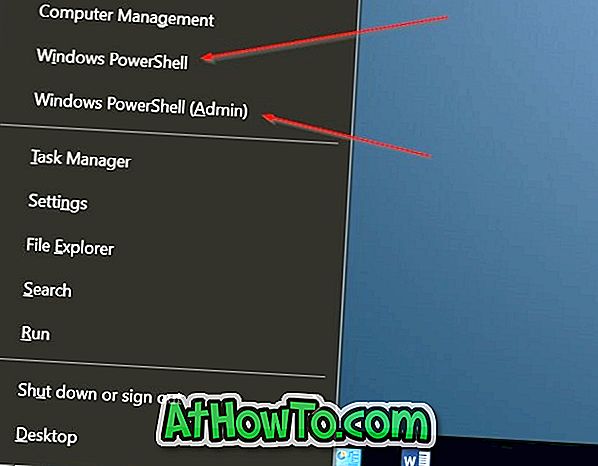
Oczywiście można uruchomić wiersz polecenia za pomocą polecenia wyszukiwania, polecenia Uruchom i innych metod, ale co jeśli menu Win + X było Twoją ulubioną metodą uruchamiania wiersza polecenia i wiersza polecenia jako administrator?
Jak zapewne wiesz, Microsoft już zastąpił klasyczny wpis w Panelu sterowania ustawieniami. Należy edytować Rejestr lub użyć narzędzia innej firmy, aby dodać Panel sterowania z powrotem do menu użytkownika Win + X.
Na szczęście nie trzeba ręcznie edytować rejestru, aby odzyskać wpisy wiersza poleceń i wiersza polecenia (Admin) w menu użytkownika Win + X. W Ustawieniach znajduje się przepis zastępujący domyślne wpisy Windows PowerShell i PowerShell (Admin) wpisami wiersza polecenia i wiersza polecenia (Admin).
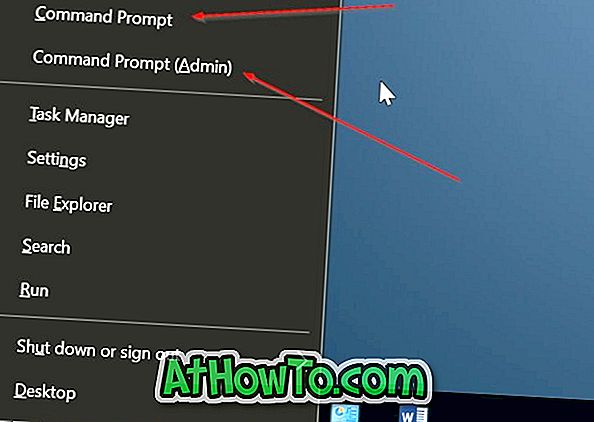
UWAGA: Użytkownicy komputerów PC, którzy korzystali z systemu Windows 8.1, wiedzieliby, że podobna opcja była dostępna w systemie Windows 8.1, aby zastąpić wiersz polecenia PowerShell.
Dodaj wiersz polecenia z powrotem do menu Win + X w systemie Windows 10
Krok 1: Otwórz aplikację Ustawienia. Kliknij Personalizacja .
Krok 2: Kliknij Pasek zadań, aby otworzyć ustawienia paska zadań.
Krok 3: Na koniec wyłącz opcję „ Zamień wiersz polecenia za pomocą programu Windows PowerShell” w menu, gdy kliknę prawym przyciskiem myszy przycisk Start lub naciśnij klawisz Windows + X.
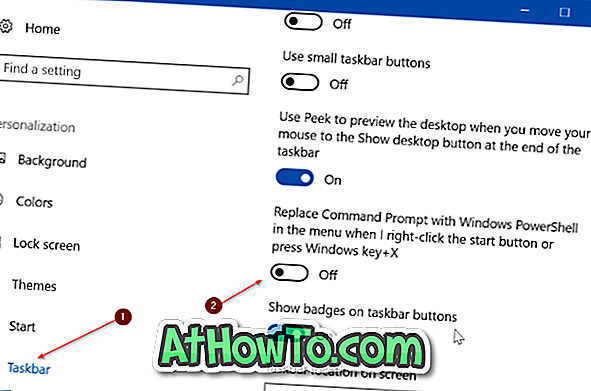
To jest to!
Nie zapomnij sprawdzić, jak sprawić, by okno wiersza polecenia było przezroczyste w przewodniku po systemie Windows 10. Możesz także zmienić kolor tła wiersza polecenia.


![Jak uzyskać interfejs Windows 8 Ribbon UI w Windows 7, Vista i XP Explorer [Dokładny wygląd interfejsu wstążki]](https://athowto.com/img/vista-tweaks/942/how-get-windows-8-ribbon-ui-windows-7.jpg)









