W Creators Update i powyższych wersjach systemu Windows 10 dostępna jest nowa opcja w menu kontekstowym pliku o nazwie Edit with Paint 3D dla formatów plików graficznych. Edycja za pomocą 3D otwiera plik obrazu w aplikacji Paint 3D.
Edytuj z opcją Paint 3D w menu prawym przyciskiem myszy
Jak już zapewne zauważyłeś, opcja menu kontekstowego Edytuj z farbą 3D pojawia się tylko wtedy, gdy klikniesz prawym przyciskiem myszy plik obrazu. Innymi słowy, opcja pojawia się po kliknięciu prawym przyciskiem myszy typów plików JPEG, BMP, PNG, GIF, TIF i TIFF.

Opcja Edytuj z malowaniem 3D jest dodawana przez aplikację o nazwie Farba 3D. Jeśli nie wiesz, aplikacja Paint 3D jest wprowadzana z aktualizacją twórców dla systemu Windows 10. Chociaż Paint 3D jest alternatywą i aktualizacją klasycznego programu Paint, klasyczny program Paint jest nadal częścią systemu Windows 10.
Nowa aplikacja Paint 3D ma na celu pomóc użytkownikom w tworzeniu obiektów 3D za pomocą zwykłych klawiatur, myszy, ekranu dotykowego i rysika. Możesz otwierać zwykłe zdjęcia za pomocą aplikacji Paint 3D i tworzyć z niej obiekty 3D.
Farba 3D jest z pewnością o krok przed klasycznym programem Paint, ale wielu użytkowników korzysta z zewnętrznych narzędzi do edycji obrazów, takich jak Paint.net, aby wykonać swoją pracę.
Jeśli korzystasz z wbudowanego klasycznego programu Paint lub innego narzędzia do edycji obrazów, możesz usunąć opcję Edytuj z malowaniem 3D z menu kontekstowego systemu Windows 10.
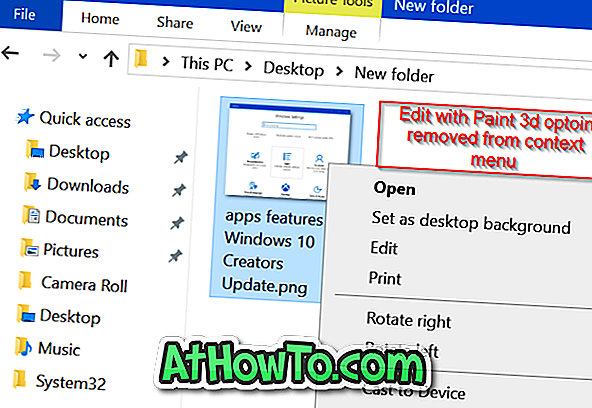
Postępuj zgodnie z instrukcjami podanymi w jednej z podanych poniżej metod, aby usunąć opcję Edit with Paint 3D z prawego przycisku systemu Windows 10.
Usuń Edith z opcją Paint 3D poprzez Rejestr
UWAGA: Zalecamy utworzenie punktu przywracania systemu lub utworzenie kopii zapasowej Rejestru przed ręczną edycją Rejestru.
Krok 1: Wpisz Regedit w polu wyszukiwania Start / pasek zadań, a następnie naciśnij klawisz Enter. Kliknij przycisk Tak, gdy pojawi się monit UAC, aby uruchomić, aby otworzyć Edytor rejestru.
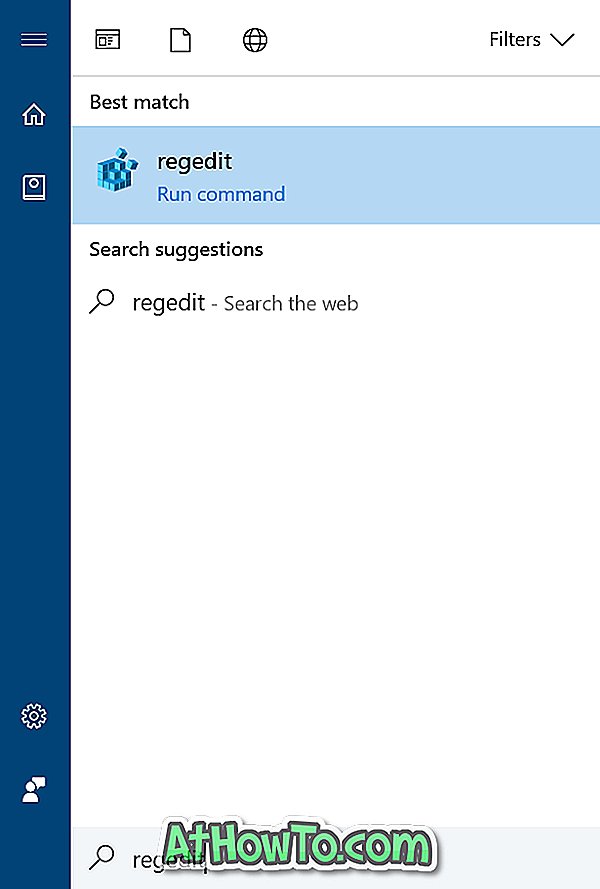
Krok 2: W Edytorze rejestru przejdź do następującego klucza:
HKEY_LOCAL_MACHINE OPROGRAMOWANIE Klasy SystemFileAssociations bmp Shell
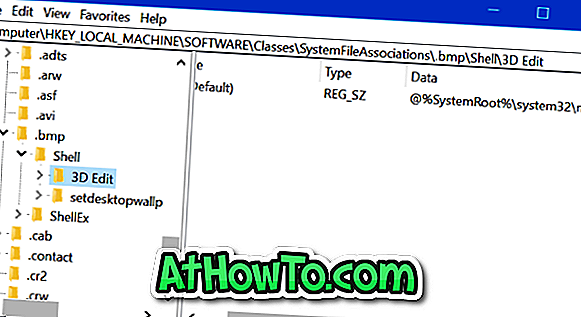
Krok 3: Pod klawiszem Shell powinieneś zobaczyć klucz 3D Edit . Kliknij prawym przyciskiem myszy klawisz Edycja 3D, a następnie kliknij opcję Usuń, aby usunąć klucz. Spowoduje to usunięcie opcji Edytuj z malowaniem 3D dla plików obrazów BMP. Musisz zrobić to samo dla wszystkich typów plików obrazów.
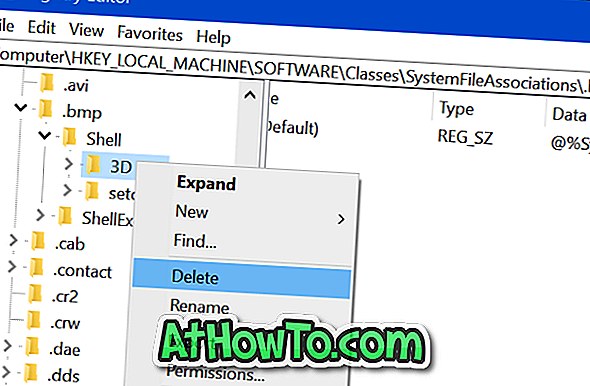
Krok 4: Następnie przejdź do następujących klawiszy jeden po drugim. Poszukaj klucza edycji 3D i usuń go.
HKEY_LOCAL_MACHINE OPROGRAMOWANIE Klasy SystemFileAssociations jpeg Shell
HKEY_LOCAL_MACHINE OPROGRAMOWANIE Klasy SystemFileAssociations
HKEY_LOCAL_MACHINE OPROGRAMOWANIE Klasy SystemFileAssociations jpg
HKEY_LOCAL_MACHINE OPROGRAMOWANIE Klasy SystemFileAssociations jpg
HKEY_LOCAL_MACHINE OPROGRAMOWANIE Klasy SystemFileAssociations png Shell
HKEY_LOCAL_MACHINE OPROGRAMOWANIE Klasy SystemFileAssociations gif
HKEY_LOCAL_MACHINE OPROGRAMOWANIE Klasy SystemFileAssociations
HKEY_LOCAL_MACHINE OPROGRAMOWANIE Klasy SystemFileAssociations
To jest to!


![Jak uzyskać interfejs Windows 8 Ribbon UI w Windows 7, Vista i XP Explorer [Dokładny wygląd interfejsu wstążki]](https://athowto.com/img/vista-tweaks/942/how-get-windows-8-ribbon-ui-windows-7.jpg)









