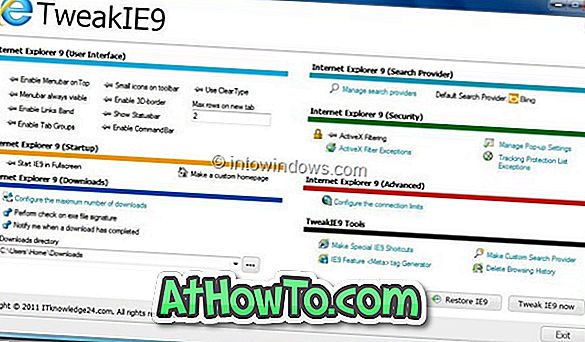Czy ostatnio zamknąłeś swoje konto Microsoft? Czy chcesz ponownie otworzyć zamknięte konto Outlook, Live lub Hotmail? W tym przewodniku zobaczymy, jak ponownie otworzyć zamknięte konto Microsoft.
Zamknięcie konta Microsoft jest łatwiejsze niż utworzenie konta. W naszym sposobie zamykania i usuwania przewodnika po koncie Microsoft rozmawialiśmy o szczegółowym zamykaniu i usuwaniu konta Microsoft.

Wielu użytkowników po zamknięciu kont zmienia zdanie i chce ponownie otworzyć zamknięte konta Microsoft. Na szczęście możesz ponownie otworzyć swoje konto Microsoft, jeśli upłynęło mniej niż 60 dni od złożenia wniosku o zamknięcie konta Microsoft.
Po zamknięciu konta Microsoft, żądając zamknięcia konta, Microsoft nie usuwa trwale konta przez 60 dni. W 60-dniowym przedziale czasowym, jeśli kiedykolwiek zdecydujesz się ponownie otworzyć konto, możesz to zrobić z łatwością.
Dobrą rzeczą jest to, że wszystkie twoje kontakty, e-maile i inne będą tam, gdy je zostawiłeś.
Otwórz ponownie konto Microsoft
Wypełnij podane poniżej wskazówki, aby ponownie otworzyć konto Microsoft.
Krok 1: Odwiedź tę stronę Microsoft Outlook. Zaloguj się, używając adresu e-mail i hasła zamkniętego konta.
Krok 2: Po zalogowaniu otrzymasz następną stronę z datą, kiedy Twoje konto zostanie trwale zamknięte.
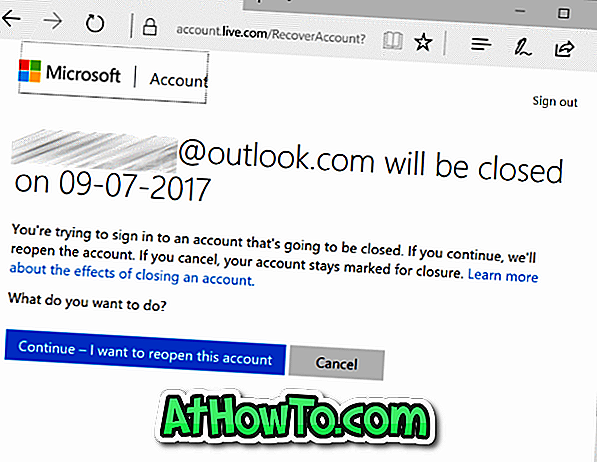
Ponieważ chcesz kontynuować korzystanie z konta i nie chcesz go zamykać, kliknij Kontynuuj - chcę ponownie otworzyć ten przycisk konta .
Krok 3: Następnie zobaczysz stronę „ Pomóż nam chronić swoje konto ”. Przed ponownym otwarciem konta Microsoft musisz sprawdzić, czy konto należy do ciebie, wybierając metodę weryfikacji (e-mail lub numer kontaktowy), a następnie wpisując kod, który otrzymasz na swój adres e-mail lub numer kontaktowy.
Wybierz pomocniczy adres e-mail, który wcześniej podłączyłeś do swojego konta Microsoft, lub wybierz swój numer kontaktowy.
W polu wpisz pełny adres e-mail (dodatkowy adres e-mail) lub numer kontaktowy, a następnie kliknij przycisk Wyślij kod, aby otrzymać kod na adres e-mail lub telefon komórkowy.
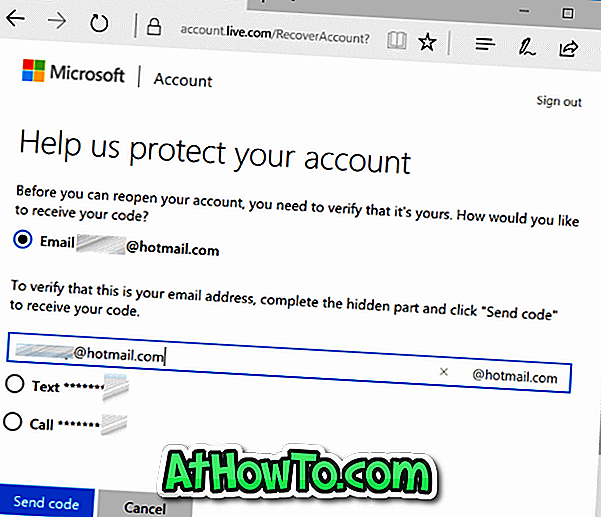
Krok 4: Na koniec wprowadź kod bezpieczeństwa w polu. Kliknij przycisk Dalej . To jest to! Za chwilę zobaczysz stronę „Twoje konto jest teraz ponownie otwarte. To konto nie jest już oznaczone do zamknięcia, a wszystko powinno być tak, jak zostało. Witamy ponownie! ”.
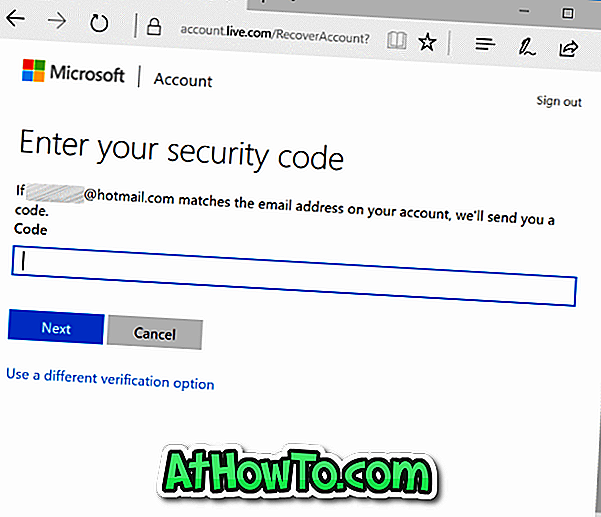
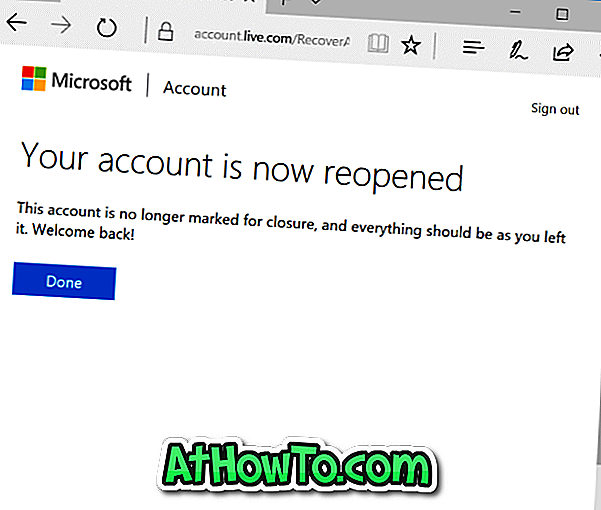
Zaloguj się ponownie na konto Microsoft, aby rozpocząć korzystanie z niego. To jest to!
Dowiedz się, jak zmienić / zresetować hasło do konta Microsoft.