Firma Microsoft właśnie wprowadziła pierwszą aktualizację rocznicową dla systemu Windows 10. Aktualizacja rocznicowa jest drugą znaczącą aktualizacją systemu Windows 10 po listopadowej aktualizacji.
Aktualizacja rocznicowa dla systemu Windows 10
Windows 10 Anniversary Update jest całkowicie darmowy dla komputerów z systemem Windows 10 i oferuje dziesiątki nowych funkcji, a także ulepszenia systemu operacyjnego. Windows Ink, Microsoft Edge Extensions, łączące cyfrową licencję Windows 10 z kontem Microsoft, łatwy w użyciu mobilny hotspot oraz ulepszone menu Start, centrum akcji i pasek zadań to tylko niektóre z natychmiastowych funkcji aktualizacji rocznicowej.

Aktualizacja rocznicy systemu Windows 10 może zostać zainstalowana za pośrednictwem usługi Windows Update. Komputer z systemem Windows 10 automatycznie pobierze aktualizację rocznicową, gdy będzie dostępna na komputerze. Ponieważ istnieje ponad 350 milionów komputerów z systemem Windows 10, wszystkie komputery mogą nie uzyskać aktualizacji w ciągu jednego dnia. Twój komputer może otrzymać aktualizację w ciągu kilku dni.
To powiedziawszy, jeśli nie możesz się doczekać, aby zainstalować aktualizację lub jeśli planujesz przeprowadzić czystą instalację systemu Windows 10 za pomocą Aktualizacji rocznicowej, pobierając system Windows 10 z aktualizacją ISO rocznicy, możesz to zrobić. Aby pobrać system Windows 10 z aktualizacją ISO rocznicy, możesz użyć oficjalnego narzędzia do tworzenia multimediów systemu Windows 10.
Pobierz ISO 10 rocznicy aktualizacji ISO
Postępuj zgodnie z poniższymi wskazówkami, aby pobrać system Windows 10 z aktualizacją ISO rocznicy firmy Microsoft za pomocą narzędzia Media Creation.
Krok 1: Pierwszym krokiem jest pobranie narzędzia Windows 10 Media Creation Tool. To jest bezpośredni link do pobrania.
Krok 2: Uruchom narzędzie Media Creation, aby wyświetlić ekran Warunki licencji. Kliknij przycisk Akceptuj, aby przejść do następnego ekranu.
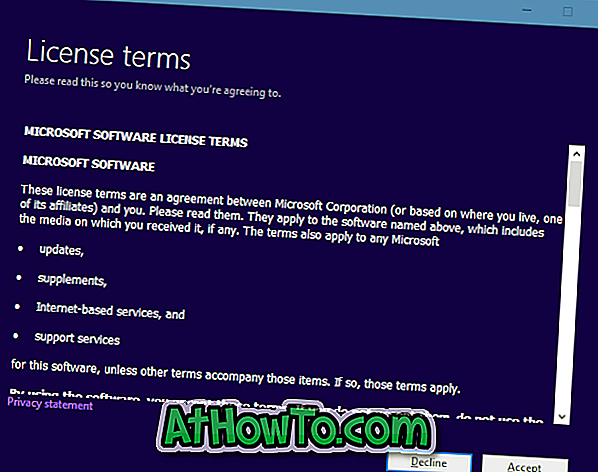
Krok 3: Na „ Co chcesz zrobić? ”Ekran, wybierz drugą opcję oznaczoną Utwórz nośnik instalacyjny dla innego komputera przed kliknięciem przycisku Dalej .
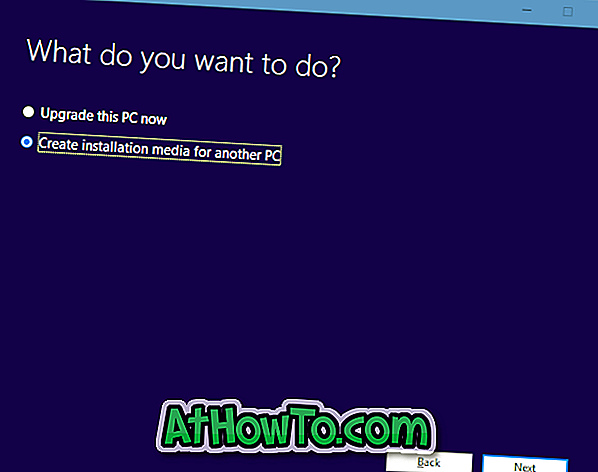
Krok 4: Następnie wybierz język, architekturę i edycję systemu Windows 10, który chcesz pobrać. Tutaj narzędzie Media Creation automatycznie sprawdzi edycję, język i architekturę bieżącej instalacji systemu Windows 10 i domyślnie wybierze to samo. Jeśli jednak chcesz wybrać inny, usuń zaznaczenie opcji Użyj zalecanych opcji dla tej opcji komputera, a następnie wybierz wersję systemu Windows 10, architekturę i język.

Należy zauważyć, że zarówno Windows 10 Home, jak i Pro są zawarte w Windows 10. Odpowiednia wersja Windows 10 zostanie zainstalowana podczas procesu instalacji.
Po wybraniu kliknij przycisk Dalej, aby przejść do następnego kroku.
Krok 5: W Wybierz, które media użyć ekranu, wybierz plik ISO, a następnie kliknij przycisk Dalej .
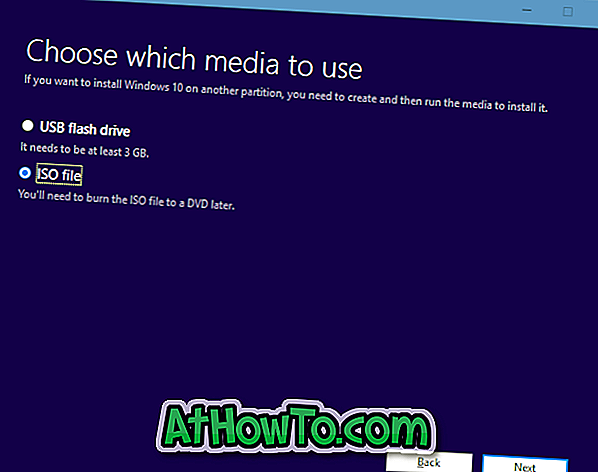
Krok 6: Wybierz lokalizację, aby zaoszczędzić na pobraniu systemu Windows 10 z plikiem obrazu ISO Anniversary Update, a następnie kliknij przycisk Zapisz, aby rozpocząć pobieranie obrazu ISO.
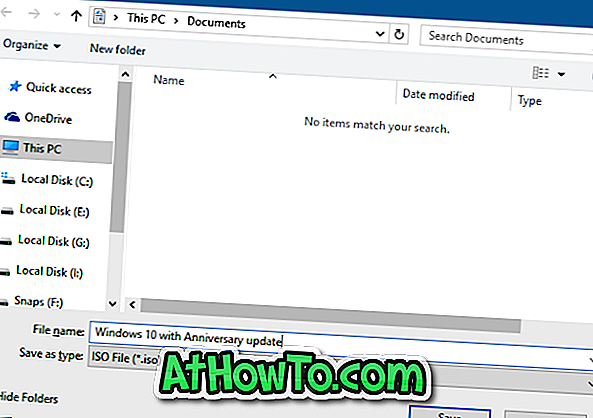
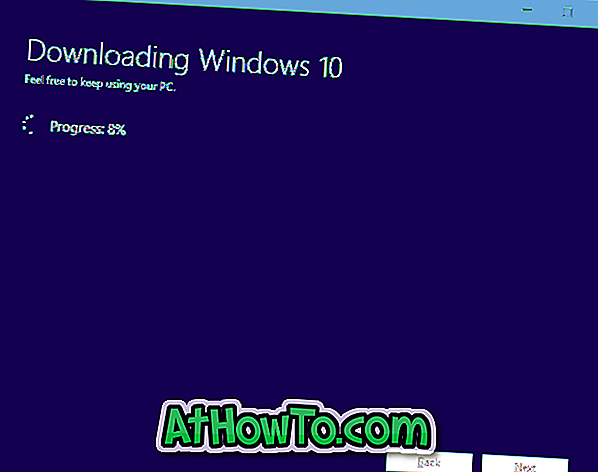
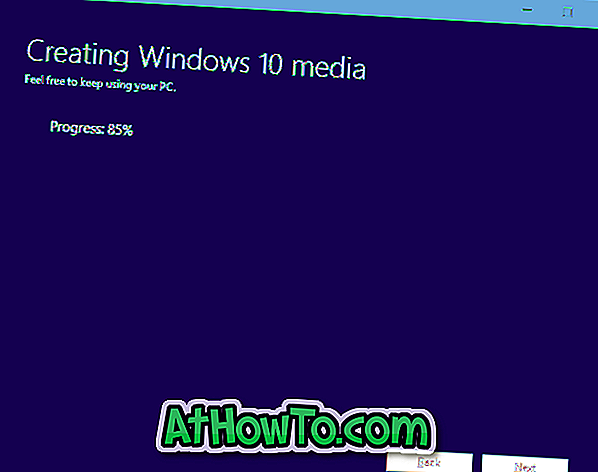
W zależności od szybkości połączenia internetowego i obciążenia serwerów Microsoft, pobranie obrazu ISO może potrwać kilka minut lub godzin.
Możesz teraz utworzyć rozruchowy USB systemu Windows 10 lub wykonać czystą instalację systemu Windows 10 z pliku ISO.













