Do tej pory prawdopodobnie wiesz, że niektóre laptopy z systemem Windows 10 są dostarczane z dedykowanym przyciskiem Cortana, aby pomóc użytkownikom szybko uzyskać dostęp do cyfrowego asystenta osobistego firmy Microsoft. Obecnie tylko laptopy Toshiba są wyposażone w dedykowany przycisk Cortana, ale inne prawdopodobnie dołączą dedykowany przycisk w niedalekiej przyszłości, gdy Cortana stanie się dostępna w większej liczbie krajów.
Jeśli zaktualizowałeś swój laptop z Windows 7 lub Windows 8.1 do Windows 10, a Cortana jest obsługiwana w Twoim regionie / kraju, możesz być zainteresowany poznaniem sposobów szybkiego dostępu do Cortany.

Dostęp do Cortany jest dość prostą pracą, nawet na komputerach PC bez dedykowanego przycisku. To tylko jedno kliknięcie, a co ważniejsze, popularni producenci touchpadów obsługują uruchamianie Cortany trzema palcami lub kliknięciem. Oznacza to, że na niektórych laptopach możliwe jest uruchomienie Cortany przez kliknięcie trzema palcami lub dotknięcie touchpada.
Wygląda na to, że Synaptics już obsługuje uruchamianie Cortany trzema palcami. Na moim ThinkPadzie T450 mogę uruchomić Cortanę trzema palcami. Jeśli używasz ThinkPada lub innego laptopa z touchpadem Synaptics, postępuj zgodnie z poniższymi instrukcjami, aby włączyć lub wyłączyć stuknięcie trzema palcami lub kliknąć, aby uruchomić Cortanę w systemie Windows 10.
Włącz lub wyłącz stuknięcie trzema palcami lub kliknij, aby uruchomić Cortanę
Krok 1: Upewnij się, że masz zainstalowaną najnowszą wersję sterownika touchpada. Jeśli nie wyłączyłeś automatycznych aktualizacji sterowników w systemie Windows 10, prawdopodobnie masz najnowszą wersję sterownika. A jeśli wyłączyłeś tę funkcję, pobierz i zainstaluj najnowszą wersję sterownika touchpada firmy Synaptics.
Krok 2: Wpisz Panel sterowania w polu wyszukiwania menu Start lub paska zadań, a następnie naciśnij klawisz Enter, aby otworzyć klasyczny Panel sterowania.
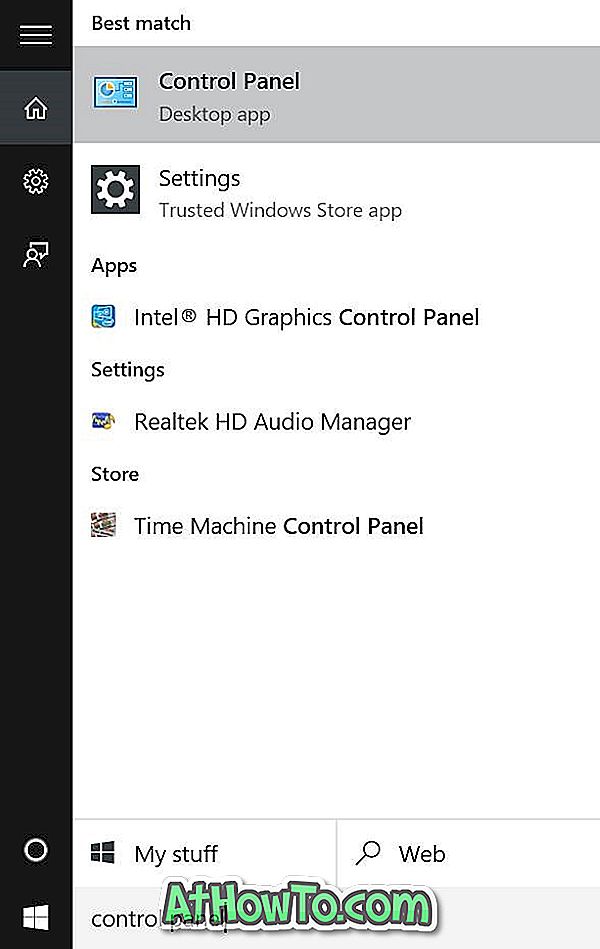
Krok 3: Zmień widok na Małe ikony, a następnie kliknij Mysz, aby otworzyć Właściwości myszy.
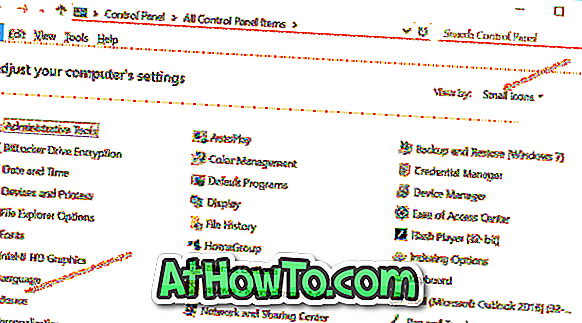
Krok 4: Przełącz się na kartę ThinkPad, jeśli używasz ThinkPada, a następnie kliknij Ustawienia .

A jeśli używasz innego laptopa, musi istnieć sposób na otwarcie ustawień touchpada. Przycisk Ustawienia znajduje się pod ostatnią zakładką w większości notebooków. Sprawdź, czy tytuł ostatniej karty to Ustawienia urządzenia lub Synaptics, a jeśli istnieje, wybierz Synaptics TouchPad w obszarze Urządzenia, a następnie kliknij przycisk Ustawienia.
Krok 5: Po otwarciu Panelu sterowania Synaptics przełącz się na kartę Kliknij, klikając to samo.
Krok 6: W tym miejscu zaznacz opcje „Dotknij trzema palcami” i „Trzy kliknięcia palcem”, a następnie wybierz Cortana z listy rozwijanej obok. Na koniec kliknij OK.
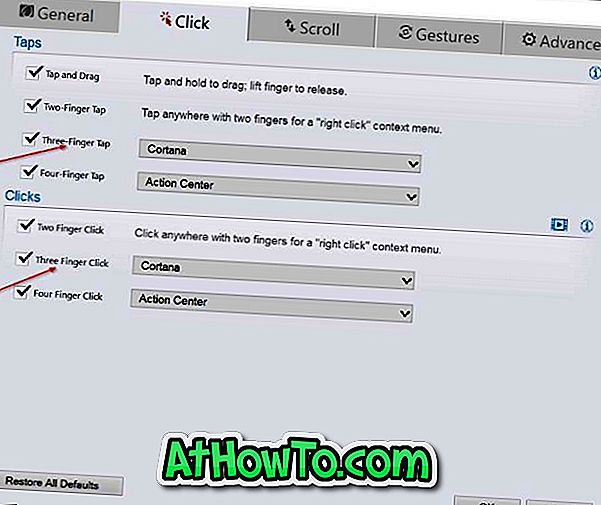
Jak widać na powyższym obrazku, stuknięcie lub kliknięcie czterema palcami może być użyte do uruchomienia Centrum akcji na Windows 10.


![Jak uzyskać interfejs Windows 8 Ribbon UI w Windows 7, Vista i XP Explorer [Dokładny wygląd interfejsu wstążki]](https://athowto.com/img/vista-tweaks/942/how-get-windows-8-ribbon-ui-windows-7.jpg)









