W systemie Windows 10 przeglądarki Internet Explorer i Microsoft Edge używają programu Windows Vault do przechowywania zapisanych haseł. Chociaż możesz łatwo przeglądać hasła zapisane w Edge 10 w systemie Windows 10, czasami możesz wyeksportować lub zapisać hasła zapisane w Microsoft Edge w Windows 10.
Obecnie Microsoft Edge nie obsługuje importowania ani eksportowania haseł. Na razie nie ma takiego rozszerzenia do importowania lub eksportowania haseł Edge.
Krótko mówiąc, nie ma łatwego sposobu eksportowania lub tworzenia kopii zapasowych haseł zapisanych w Microsoft Edge w systemie Windows 10.
Twórz kopie zapasowe lub eksportuj hasła zapisane w Microsoft Edge
Wszystkie hasła Microsoft Edge są zapisywane w Windows Vault. Można łatwo znaleźć pliki Windows Vault, przechodząc do następujących folderów:
C: Użytkownicy [Nazwa profilu użytkownika] AppData Lokalna Microsoft Przechowalnia
C: Dane programu Microsoft Vault
C: Windows 32 config plik profilowy AppData Local Microsoft przechowalnia
Wszystkie hasła zapisane w skarbcu systemu Windows są szyfrowane. Plik o nazwie Policy.vpol zawiera klucz szyfrowania i służy do odszyfrowania plików .vcrd znajdujących się w folderze Vault.
Ci z was, którzy używali Microsoft Edge jako podstawowej przeglądarki w Windows 10, prawdopodobnie zapisali w niej dziesiątki haseł internetowych.
Użyj haseł eksportu / kopii zapasowej VaultPasswordView
Zamiast czekać na rozszerzenie Edge do eksportowania haseł Edge, możesz teraz korzystać z niezawodnego oprogramowania innej firmy o nazwie VaultPasswordView od NirSoft.

VaultPasswordView to nowe narzędzie od zaufanego NirSoft, aby pomóc użytkownikom odszyfrować i wyświetlić hasła i inne dane zapisane w Windows Vault. Jak powiedziano wcześniej, hasła do Internet Explorera oraz Microsoft Edge są zapisywane w Windows Vault.
Po pierwsze, VaultPasswordView jest darmowym programem i jest również przenośny (nie wymaga instalacji). Po pobraniu pliku zip VaultPasswordView (link do pobrania dostępny na końcu tego artykułu) wyodrębnij plik zip, aby uzyskać folder VaultPasswordView. Otwórz folder i uruchom plik VaultPasswordView.exe jako administrator.
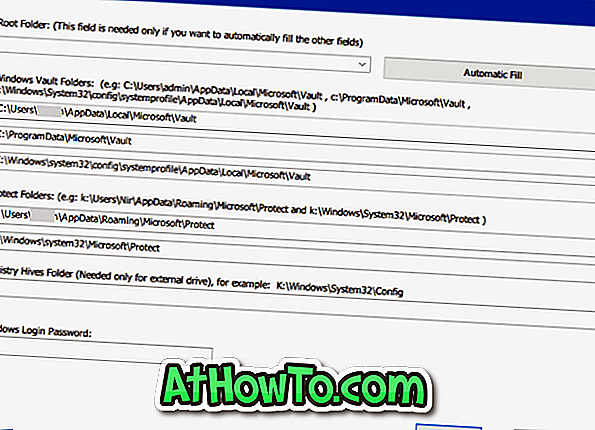
Po uruchomieniu narzędzia VaultPasswordView pojawi się okno dialogowe Opcje odszyfrowywania skarbca, w którym należy wprowadzić hasło logowania do systemu Windows 10, a następnie kliknąć przycisk OK, aby wyświetlić hasła i inne dane przechowywane w programie Windows Vault.
Program VaultPasswordView umożliwia eksportowanie wszystkich danych do pliku HTML.
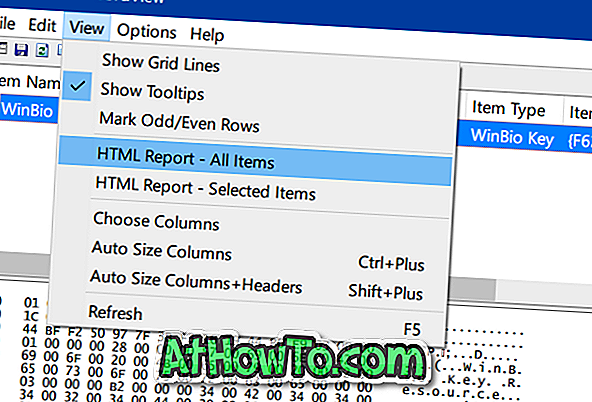
Na koniec upewnij się, że pobierasz właściwą wersję VaultPasswordView, ponieważ dostępne są osobne pliki dla Windows 32-bitowych i 64-bitowych.
Sprawdź, czy korzystasz z 32-bitowego lub 64-bitowego systemu Windows 10, a następnie pobierz odpowiednią wersję.
Interesujące może być także eksportowanie zakładek / ulubionych z Edge do Chrome i Firefox.
Pobierz VaultPasswordView


![Jak uzyskać interfejs Windows 8 Ribbon UI w Windows 7, Vista i XP Explorer [Dokładny wygląd interfejsu wstążki]](https://athowto.com/img/vista-tweaks/942/how-get-windows-8-ribbon-ui-windows-7.jpg)









