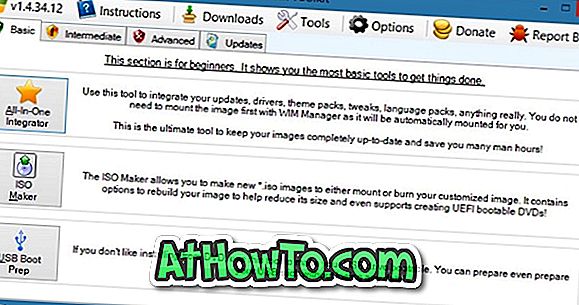W naszym poprzednim poście informujemy o wydaniu darmowego oprogramowania WinSetupFromUSB v.1.1, które umożliwia przygotowanie wieloprocesorowego dysku USB za pomocą kilku kliknięć myszą. Mimo że interfejs jest bardzo prosty i prosty, użytkownicy za pierwszym razem mogą potrzebować niewielkiej pomocy w przygotowaniu dysków USB z wieloma bootami.
W tym przewodniku pokażemy, jak utworzyć wielopunktowy napęd USB zawierający pliki instalacyjne Windows 7 i Windows 8.1 za pomocą oprogramowania WinSetupFromUSB.

Postępuj zgodnie z poniższymi instrukcjami, aby przygotować wieloprocesorowy dysk USB zawierający pliki instalacyjne Windows 7 i Windows 8.1.
Rzeczy potrzebne do przygotowania multiboot USB:
# Plik ISO systemu Windows 7
# Plik ISO 8 / 8.1 ISO
# 8 GB + dysk USB (zalecamy 64 GB dla 64-bitowego systemu Windows)
# Komputer z systemem Windows 7, 8 lub 8.
UWAGA: Musisz mieć pliki ISO systemu Windows 7 i Windows 8 / 8.1. Jeśli masz płyty DVD z systemem Windows 7 lub Windows 8.8.1, najpierw musisz przygotować obraz pliku ISO z płyty DVD. Istnieje wiele narzędzi, które pomogą Ci stworzyć bootowalny plik obrazu ISO z DVD. Prawie wszystkie popularne programy do nagrywania obrazów ISO, w tym popularne warsztaty ISO (bezpłatne), umożliwiają tworzenie obrazu ISO z płyty DVD.
Procedura:
Krok 1: Odwiedź tę stronę i pobierz najnowszą wersję pliku WinSetupFromUSB. Wyodrębnij skompresowany plik zip, aby uzyskać folder o nazwie WinSetupFromUSB z oddzielnym plikiem wykonywalnym dla 32-bitowego i 64-bitowego systemu Windows.
Krok 2: Podłącz dysk USB do komputera i wykonaj kopię zapasową wszystkich danych w bezpiecznym miejscu, ponieważ dysk zostanie usunięty przed uruchomieniem komputera.
Krok 3: Uruchom WinSetupFromUSB. Zauważ, że jeśli używasz x64-bitowego systemu Windows, uruchom plik wykonywalny o nazwie WinSetupFromUSB x64. Kliknij przycisk Tak, gdy pojawi się okno dialogowe Kontrola konta użytkownika.
Krok 4: W sekcji Wybór dysku USB i narzędzia do formatowania wybierz dysk flash USB, który chcesz wykonać na wielu komputerach.
Krok 5: Włącz opcję Automatycznie formatuj za pomocą FBinst, a następnie wybierz NTFS jako system plików. Zauważ, że jeśli przygotowujesz ten wieloprocesorowy USB, aby zainstalować Windows 7 / 8.1 na komputerze z systemem UEFI, musisz wybrać FAT32 zamiast NTFS .

Krok 6: W sekcji Dodaj do dysku USB zaznacz pole wyboru ISO oparte na systemie Windows Vista / 7/8 / Server 2008/2012, aby zobaczyć przycisk przeglądania, a następnie kliknij przycisk przeglądania, aby przejść do pliku obrazu systemu Windows 7 ISO. Wybierz ISO systemu Windows 7, a następnie kliknij przycisk Otwórz .
UWAGA: Jeśli wybrałeś NTFS jako system plików w kroku 5, po kliknięciu przeglądania wybierz plik ISO, pojawi się komunikat „Jeśli potrzebujesz (U) wsparcie EFI dla 64-bitowych wersji Windows Vista SP1 lub nowszy, musisz użyć partycji FAT32. ”

Krok 7: Na koniec kliknij przycisk Go, aby rozpocząć przesyłanie plików instalacyjnych systemu Windows 7 na USB. Kliknij przycisk Tak, gdy pojawi się okno dialogowe ostrzeżenia, aby kontynuować. Proces może potrwać 15-30 minut, w zależności od wybranej wersji systemu Windows i sprzętu komputera.


Po zakończeniu zobaczysz komunikat Zadanie wykonane .

Teraz, gdy dodaliśmy pliki instalacyjne Windows 7 do USB, czas przenieść pliki Windows 8 / 8.1 na USB. Nie odłączaj USB od komputera, a także nie wychodź z WinSetupFromUSB.
Krok 8: W tym kroku dodamy pliki instalacyjne Windows 8 / 8.1 na USB. Wybierz napęd USB i pamiętaj, aby wyłączyć opcję Format automatyczny przy wyłączonym FBinst (wybranie tego spowoduje ponowne sformatowanie dysku USB, więc nie wybieraj go).
Krok 9: Sprawdź plik ISO oparty na systemie Windows Vista / 7/8 / Server 2008/2012 i tym razem przejdź do pliku ISO systemu Windows 8.1 i kliknij przycisk Otwórz, aby go wybrać.

Krok 10: Na koniec kliknij przycisk GO, kliknij Yes, gdy zobaczysz dwa komunikaty ostrzegawcze, aby rozpocząć przesyłanie plików instalacyjnych Windows 8 / 8.1 do wybranego USB. Gdy WinSetupFromUSB zakończy swoją działalność, zobaczysz komunikat Zadanie wykonane . Możesz bezpiecznie usunąć USB, a następnie użyć go jako USB z wieloma systemami, aby zainstalować Windows 7 lub Windows 8 / 8.1. To jest to! Powodzenia!
Jak zainstalować Windows 7 na dysku USB i jak uruchomić z USB, nawet jeśli płyta główna twojego komputera nie obsługuje uruchamiania z przewodników USB, może Cię również zainteresować.