Nie wszystkie aktualizacje systemu Windows zawsze poprawiają wydajność komputera lub rozwiązują problemy. Mimo że firma Microsoft testuje każdą aktualizację przed wypchnięciem do użytkowników końcowych, czasami z powodu szerokiej gamy urządzeń i oprogramowania innych firm, aktualizacje mogą obniżyć wydajność, a nawet zatrzymać uruchomienie systemu Windows.
Jeśli po zainstalowaniu ostatniej aktualizacji wystąpiły problemy, system Windows 10 (podobnie jak poprzednie wersje) oferuje proste sposoby odinstalowania jednej lub więcej aktualizacji. Możesz odinstalować aktualizację z Panelu sterowania lub z wiersza polecenia.

W tym przewodniku zobaczymy, jak odinstalować aktualizację w systemie Windows 10. Te metody mają zastosowanie do wszystkich wersji systemu Windows 10.
Metoda 1 - odinstaluj aktualizację za pomocą Panelu sterowania
Metoda 2 - odinstaluj aktualizację za pomocą wiersza polecenia
Metoda 3 - odinstaluj aktualizację przez Ustawienia
Metoda 4 - przywróć komputer do wcześniejszej daty
Metoda 1 z 4
Odinstaluj aktualizację za pomocą Panelu sterowania
Krok 1: Otwórz Panel sterowania, wpisując jego nazwę w polu wyszukiwania menu Start lub paska zadań, a następnie naciskając klawisz Enter.

Krok 2: Kliknij Odinstaluj program, aby otworzyć okno Programy i funkcje.

Krok 3: W lewym panelu programów i funkcji kliknij łącze Wyświetl zainstalowane aktualizacje, aby wyświetlić wszystkie zainstalowane aktualizacje na komputerze.

Krok 4: Na koniec kliknij prawym przyciskiem myszy aktualizację, którą chcesz odinstalować, a następnie kliknij przycisk Odinstaluj, aby usunąć aktualizację.


Metoda 2 z 4
Odinstaluj aktualizację za pomocą wiersza polecenia
Krok 1: Aby odinstalować aktualizację z wiersza polecenia, musisz otworzyć podniesiony wiersz polecenia. Aby uruchomić wiersz polecenia jako administrator, wpisz CMD w polu wyszukiwania menu Start, kliknij prawym przyciskiem myszy wpis wyniku wyszukiwania, a następnie kliknij opcję Uruchom jako opcję administratora .

Alternatywnie, kliknij prawym przyciskiem myszy przycisk Start na pasku zadań, aby otworzyć menu użytkownika zaawansowanego, a następnie kliknij polecenie Wiersz polecenia (admin).
Krok 2: W wierszu polecenia wpisz następujące polecenie, a następnie naciśnij klawisz Enter, aby wyświetlić wszystkie zainstalowane aktualizacje.
lista wmic qfe brief / format: table

Krok 3: Następnie wprowadź polecenie wymienione poniżej, aby odinstalować aktualizację.
wusa / uninstall / kb: numer_aktualizacji
W powyższym poleceniu zamień numer aktualizacji na numer KB aktualizacji uzyskanej w kroku 2. Aby uzyskać numer aktualizacji, możesz również skorzystać z instrukcji w Metodzie 1, aby wyświetlić wszystkie zainstalowane aktualizacje i ich numery.


Kliknij przycisk Tak, gdy pojawi się okno dialogowe potwierdzenia.
Metoda 3 z 4
Odinstaluj aktualizację przez Ustawienia
Krok 1: Otwórz aplikację Ustawienia, klikając jej nazwę po lewej stronie menu Start lub używając logo Windows + I skrótu klawiszowego.

Krok 2: Kliknij Aktualizuj i zabezpieczenia .

Krok 3: Kliknij Windows Update . Kliknij łącze Opcje zaawansowane, aby wyświetlić zaawansowane ustawienia aktualizacji systemu Windows.

Krok 4: Kliknij łącze Wyświetl historię aktualizacji, aby wyświetlić wszystkie aktualizacje zainstalowane na komputerze z systemem Windows 10. Jak widać, lista pokazuje liczbę aktualizacji KB, datę zainstalowania i typ aktualizacji.

Krok 5: Kliknij łącze Odinstaluj aktualizacje, aby otworzyć okno Zainstalowane aktualizacje w Panelu sterowania.

Krok 6: Na koniec kliknij prawym przyciskiem myszy aktualizację, którą chcesz usunąć, a następnie kliknij przycisk Odinstaluj . Kliknij przycisk Tak, gdy pojawi się okno dialogowe potwierdzenia. Jeśli zostanie wyświetlony monit, uruchom ponownie komputer.

Metoda 4 z 4
Rozważ przywrócenie komputera do wcześniejszej daty, aby odinstalować aktualizację
Jeśli punkt przywracania systemu jest włączony, system Windows 10 automatycznie tworzy punkt przywracania przed zainstalowaniem aktualizacji. Możesz skorzystać z tej funkcji punktu przywracania, aby pozbyć się aktualizacji, która Cię niepokoi. Co ważniejsze, po przywróceniu system Windows zachowa wszystkie dane, ale możesz utracić zainstalowane aplikacje po utworzeniu punktu przywracania.
Sprawdź, jak przywrócić system Windows 10 do wcześniejszego przewodnika po instrukcjach krok po kroku.
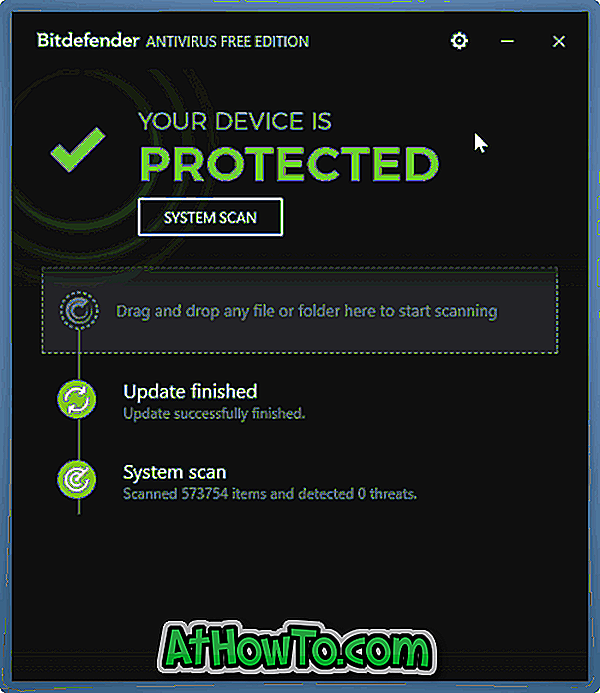
![Jak włączyć interfejs użytkownika w systemie Windows Phone 7 w systemie Windows 8 [bez korzystania z oprogramowania innych firm]](https://athowto.com/img/windows-8-guides/693/how-enable-windows-phone-7-style-user-interface-windows-8.jpg)
![Jak uzyskać interfejs Windows 8 Ribbon UI w Windows 7, Vista i XP Explorer [Dokładny wygląd interfejsu wstążki]](https://athowto.com/img/vista-tweaks/942/how-get-windows-8-ribbon-ui-windows-7.jpg)









