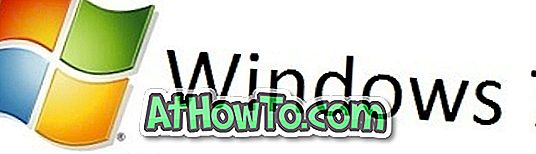Podczas pracy z systemem Windows 10 prawdopodobnie zauważyłeś wpis Cast to Device w menu kontekstowym pliku / folderu. Dla tych, którzy nie wiedzą, Cast to Device jest zmienioną wersją funkcji Play to Device dostępnej w poprzednich wersjach systemu operacyjnego Windows.
Obsada urządzenia to nic innego jak funkcja przesyłania strumieniowego z komputera PC lub tabletu do urządzenia obsługiwanego przez Miracast lub DLNA. Najnowsza aktualizacja Threshold 2 dodała także funkcję Cast to Device do przeglądarki Edge, co oznacza, że możesz teraz przesyłać filmy z YouTube i inne treści internetowe do obsługiwanych urządzeń bezpośrednio z przeglądarki Microsoft Edge.

Podczas gdy Cast to Device to przydatna funkcja, nie każdy ma telewizor lub urządzenie obsługiwane przez Miracast lub DLNA. Chociaż zawsze można kupić kartę bezprzewodową, taką jak Microsoft Wireless Display Adapter, zdecydowana większość użytkowników komputerów PC nie będzie korzystać z tej funkcji.
Opcja menu kontekstowego Cast to device pojawia się tylko po kliknięciu obsługiwanego pliku multimedialnego lub folderu zawierającego jeden lub plik multimedialny.
Metody usuwania Cast to Device z menu kontekstowego
Jeśli jesteś osobą, która lubi mieć uporządkowane menu kontekstowe, możesz pozbyć się wpisu Cast to Device z menu kontekstowego Windows 10. Na szczęście można z łatwością usunąć wpis Cast to Device z menu kontekstowego Eksploratora plików . Postępuj zgodnie ze wskazówkami podanymi poniżej, aby pozbyć się wpisu Cast to Device z menu kontekstowego systemu Windows 10.
Należy pamiętać, że żadna z tych metod nie pomaga usunąć Cast to Device z Microsoft Edge. Ten przewodnik dotyczy wyłącznie Eksploratora plików lub menu kontekstowego Eksploratora Windows w systemie Windows 10.
Metoda 1 - Usuń rzutowanie do urządzenia z menu kontekstowego za pomocą Edytora rejestru
Metoda 2 - Usuń rzutowanie do urządzenia z menu kontekstowego za pomocą ShellExView
Metoda 1 z 2
Usuń rzutowanie na urządzenie za pomocą Edytora rejestru
Jeśli nie masz doświadczenia w edycji rejestru systemu Windows, zalecamy utworzenie ręcznego punktu przywracania przed wykonaniem poniższych instrukcji na komputerze, aby z łatwością łatwo cofnąć zmiany.
Krok 1: Wpisz regedit w polu wyszukiwania menu Start lub paska zadań, a następnie naciśnij klawisz Enter. Kliknij przycisk Tak, gdy pojawi się okno dialogowe Kontrola konta użytkownika.

Krok 2: W Edytorze rejestru przejdź do następującego klucza:
HKEY_LOCAL_MACHINE OPROGRAMOWANIE Microsoft Windows CurrentVersion Rozszerzenia powłoki

Krok 3: Rozwiń Rozszerzenia powłoki, a jeśli nie widzisz Zablokowanego klucza (patrz obrazek poniżej), kliknij prawym przyciskiem myszy klucz Rozszerzenia powłoki, kliknij Nowy, kliknij Klucz, aby utworzyć nowy klucz, a następnie nazwij go jako Zablokowany .


Krok 4: Kliknij nowo utworzony klucz Zablokowany. Teraz po prawej stronie kliknij prawym przyciskiem myszy pusty obszar, kliknij polecenie Nowy, kliknij polecenie Ciąg i nadaj mu nazwę {7AD84985-87B4-4a16-BE58-8B72A5B390F7} .

Ste 5: Kliknij dwukrotnie nowo utworzoną wartość ciągu {7AD84985-87B4-4a16-BE58-8B72A5B390F7} i zmień jej dane vale na Play to menu . Po zakończeniu możesz zamknąć Edytor rejestru, jeśli chcesz.

Uruchom ponownie Eksploratora Windows lub uruchom ponownie, aby zobaczyć zmianę.
Aby przywrócić wpis Cast na urządzenie
Krok 1: Kliknij prawym przyciskiem myszy ciąg {7AD84985-87B4-4a16-BE58-8B72A5B390F7} i kliknij Usuń.
Krok 2: Uruchom ponownie Eksploratora Windows lub uruchom ponownie komputer.
Metoda 2 z 2
Usuń rzutowanie na urządzenie z menu kontekstowego za pomocą ShellExView
Krok 1: Odwiedź tę stronę NirSoft, przewiń w dół na dół strony, a następnie pobierz ShellExView. Jeśli korzystasz z 64-bitowego systemu Windows 10 (sprawdź, czy korzystasz z 32-bitowej lub 64-bitowej wersji), pobierz 64-bitowy ShellExView.
Krok 2: Wyodrębnij plik zip, aby uzyskać folder ShellExView. Otwórz folder ShellExView, a następnie kliknij dwukrotnie plik wykonywalny, aby uruchomić ShellExView.
Krok 3: Po uruchomieniu programu, w polu Nazwa rozszerzenia (pierwsza kolumna), poszukaj wpisu o nazwie Odtwórz do menu, kliknij go prawym przyciskiem myszy, a następnie kliknij polecenie Wyłącz wybrane elementy, aby usunąć Cast to Device z menu kontekstowego.

Uruchom ponownie Eksploratora Windows, wyloguj się i zaloguj lub uruchom ponownie komputer, aby zobaczyć zmianę.


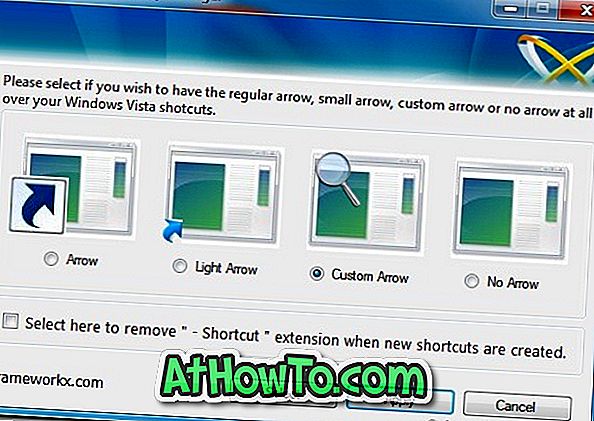


![Jak włączyć interfejs użytkownika w systemie Windows Phone 7 w systemie Windows 8 [bez korzystania z oprogramowania innych firm]](https://athowto.com/img/windows-8-guides/693/how-enable-windows-phone-7-style-user-interface-windows-8.jpg)