Sticky Notes, wprowadzone po raz pierwszy w systemie Windows Vista, to niesamowite narzędzie do szybkiego zapisywania pomysłów lub wszystkiego, co przychodzi Ci do głowy. Natywny program Sticky Notes Windows 10/8/7 nie oferuje funkcji dostępnych w niektórych programach innych firm, ale jest dobrym rozwiązaniem, aby szybko zapisać numer kontaktowy, adres e-mail lub napisać listę rzeczy do zrobienia.
Usuwanie Sticky Notes na pulpicie jest łatwiejsze niż jego tworzenie! Wystarczy kliknąć przycisk Zamknij (X) znajdujący się w prawym górnym rogu Notatki. Przy domyślnych ustawieniach Sticky Notes pyta o potwierdzenie po kliknięciu przycisku zamykania, ale jeśli wyłączyłeś tę funkcję, po prostu kliknie przycisk X, usuwając notatkę zamiast ją zamykać.

Jeśli przypadkowo usunąłeś notatkę w Windows 7, Windows 8 lub Windows 10, oto jak odzyskać usuniętą notatkę bez pomocy narzędzi innych firm.
Odzyskiwanie usuniętych notatek
Krok 1: Otwórz okno poleceń Uruchom, jednocześnie naciskając klawisze Windows i R.
Krok 2: W polu Uruchom wklej następującą ścieżkę, a następnie naciśnij klawisz Enter.
% AppData% Microsoft Sticky Notes
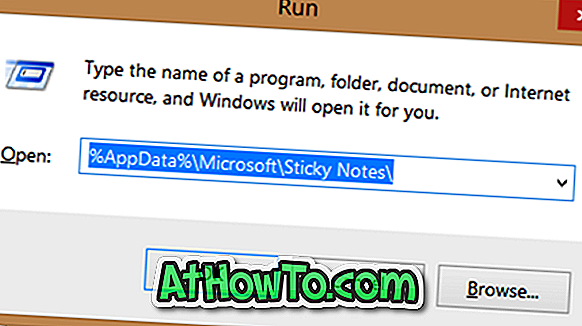
Krok 3: W folderze Sticky Notes powinieneś zobaczyć plik StickyNotes (.SNT). Dwukrotne kliknięcie pliku nie da żadnych wyników, ponieważ system Windows nie kojarzy rozszerzenia .SNT z kartami programu Sticky Notes ani żadnym innym programem z ustawieniami domyślnymi.
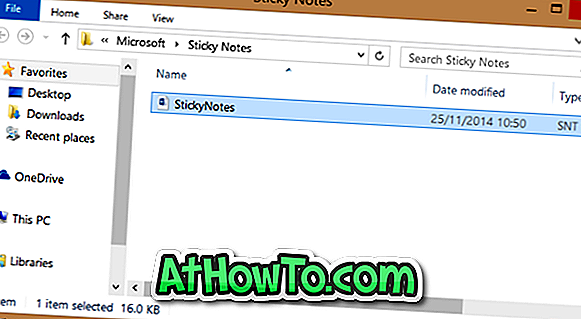
Teraz kliknij prawym przyciskiem myszy plik StickyNotes (.SNT), a następnie otwórz go za pomocą dobrego programu do edycji tekstu. Aby uzyskać najlepsze wyniki, zalecamy otwarcie pliku za pomocą programu Microsoft Office Word.
Po otwarciu pliku w programie Word rzeczywista zawartość notatki pojawi się pod koniec dokumentu.
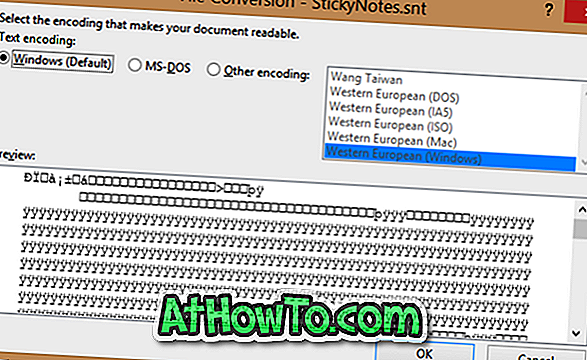
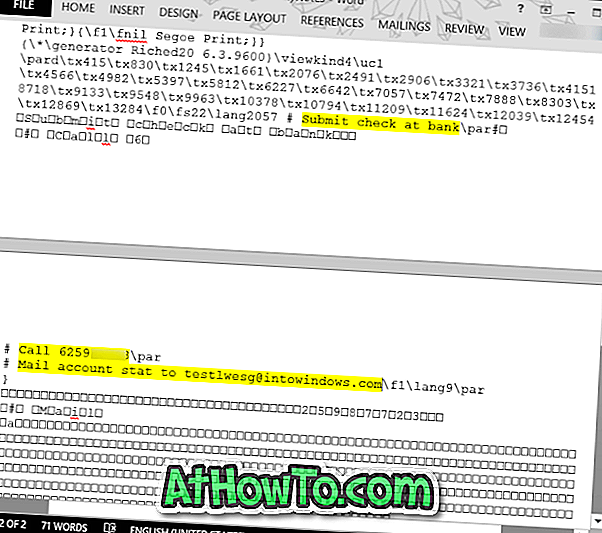
UWAGA 1: Próbowaliśmy otworzyć plik za pomocą Notatnika, ale nie byliśmy w stanie zlokalizować rzeczywistych notatek. Otwarcie pliku za pomocą Office Word to najlepsze rozwiązanie do odzyskania zawartości. Jeśli Word nie jest zainstalowany na twoim komputerze, możesz spróbować otworzyć plik StickyNotes.SNT w programie równoważnym z Office Word.
UWAGA 2: Jeśli nie ma wymaganej zawartości, możesz spróbować przywrócić plik do poprzedniej wersji, klikając prawym przyciskiem myszy na StickyNotes.SNT, a następnie klikając Przywróć poprzednie wersje. Jeśli nie ma dostępnych wcześniejszych wersji pliku, to dlatego, że funkcja Historia plików jest wyłączona.
Bonus: włącz potwierdzenie usunięcia dla kart samoprzylepnych
Jeśli wyłączyłeś monit o potwierdzenie usunięcia dla Sticky Notes, zalecamy włączenie tego samego, aby uniknąć ponownego wykonywania powyższych kroków w przyszłości. Wypełnij podane poniżej kroki, aby włączyć pole potwierdzenia usunięcia dla Sticky Notes.
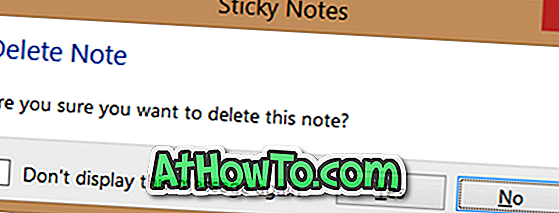
Krok 1: Otwórz Edytor rejestru, wiążąc Regedit w menu Start, ekranie startowym lub polu Uruchom, a następnie naciskając klawisz Enter.
Krok 2: Przejdź do następującego klucza:
HKEY_CURRENT_USER Oprogramowanie Microsoft Windows CurrentVersion Aplety StickyNotes
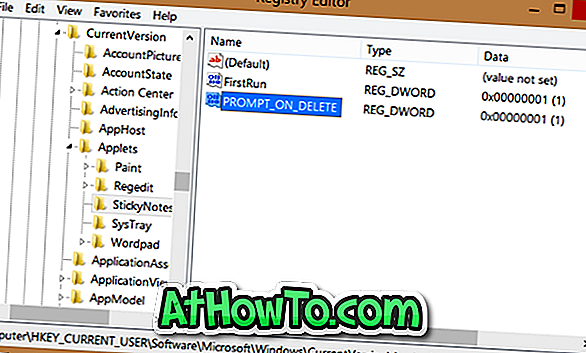
Krok 3: Po prawej stronie kliknij dwukrotnie wartość PROMPT_ON_Delete i zmień jej wartość z 0 na 1 (jeden), aby włączyć potwierdzenie usunięcia. Od teraz, gdy klikniesz przycisk X na notatce, na ekranie pojawi się komunikat „Usuń notatkę: Czy na pewno chcesz usunąć tę notatkę” z przyciskami Tak i Nie.
Powodzenia!


![Jak uzyskać interfejs Windows 8 Ribbon UI w Windows 7, Vista i XP Explorer [Dokładny wygląd interfejsu wstążki]](https://athowto.com/img/vista-tweaks/942/how-get-windows-8-ribbon-ui-windows-7.jpg)









